来源:小编 更新:2025-01-22 02:09:32
用手机看
亲爱的电脑迷们,你是否曾梦想过在Windows 10的舒适环境中,也能体验到OS X系统的优雅与简洁?今天,就让我带你一起探索如何在Windows 10上安装OS X系统,让你的电脑焕发出新的活力!
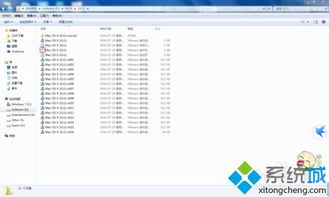
1. 下载与安装VMware Workstation 12:首先,你需要下载并安装VMware Workstation 12。这款强大的虚拟机软件可以帮助你在Windows 10上运行OS X系统。
2. 解锁VMware识别OS X系统:为了使VMware Workstation 12能够识别OS X系统,你需要下载并运行Unlocker208文件中的win-install.cmd。这一步非常关键,否则VMware Workstation 12将无法识别OS X系统。
3. 创建新的虚拟机:打开VMware Workstation 12,选择创建新的虚拟机。按照向导提示,选择典型安装,然后选择安装程序光盘映像文件,并选择CDR镜像文件路径。
4. 选择OS X系统版本:在虚拟机设置中,选择Apple Mac OS X,然后选择你想要的OS X版本,如OS X 10.11。
5. 完成虚拟机创建:根据向导提示完成虚拟机创建,然后点击开启虚拟机。
6. 解决首次运行错误:在首次运行虚拟机时,可能会出现错误提示。这时,你不需要慌张。关闭虚拟机,找到虚拟机位置,打开OS X版本对应的.vmx文件,手动添加smc.version 0。然后保存并重新启动虚拟机。
7. 解决蓝屏boot manager问题:如果在安装过程中出现蓝屏boot manager现象,很可能是由于下载的镜像文件有问题。建议你重新下载并尝试其他cdr镜像文件。
8. 安装OS X系统:根据安装向导提示进行操作,完成OS X系统的安装。
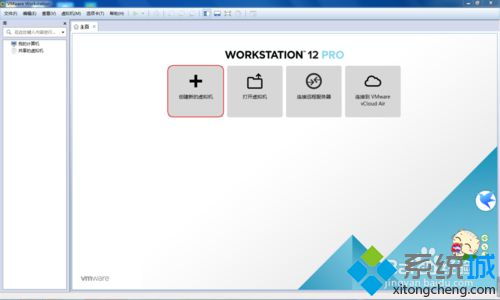
1. 打开Boot Camp助理:在Mac上,打开Launchpad,进入其他,打开Boot Camp助理。
2. 选择ISO映像路径:在Boot Camp助理中,选择你下载好的Win10.ISO镜像路径。注意:请勿将Win10.ISO镜像放置在U盘中,因为稍后操作会对U盘进行格式化。
3. 创建Windows镜像:点击继续后,Boot Camp助理会自动创建所有的Windows镜像,并下载支持的Windows驱动至U盘中。
4. 分区硬盘:完成下载Windows 10驱动支持后,你可以对硬盘容量进行分区。用户可以根据自己的需求选择分配多少硬盘容量给Windows 10系统使用。
5. 安装Windows 10系统:待分区完成后,电脑会自动重启,进入安装Windows 10系统的最后阶段。按照安装向导提示进行操作,完成Windows 10系统的安装。
6. 个性化设置:安装完成后,你可以进入Windows 10系统的个性化选项,完成设置。
7. 安装Windows 10驱动:安装完成Windows 10系统后,我们会发现字体非常小,同时无法连接网络等。这是因为Win10的驱动并没有安装。你只需要打开安装Windows 10时使用的U盘,找到并安装相应的驱动即可。
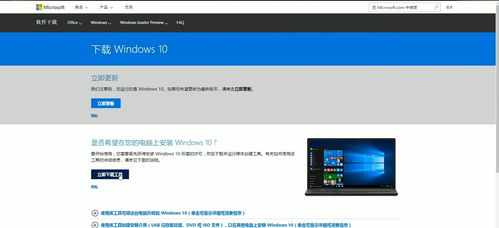
通过以上两种方法,你可以在Windows 10上安装OS X系统,让你的电脑焕发出新的活力。无论是虚拟机安装还是Boot Camp安装,都能让你体验到OS X系统的优雅与简洁。快来试试吧,让你的电脑焕发出新的光彩!