来源:小编 更新:2025-01-22 14:29:12
用手机看
亲爱的电脑迷们,你是否曾想过,在你的电脑上同时拥有Windows和Deepin双系统,体验两种操作系统的独特魅力呢?今天,就让我带你一起探索如何轻松安装Windows和Deepin双系统,让你的电脑焕发新活力!
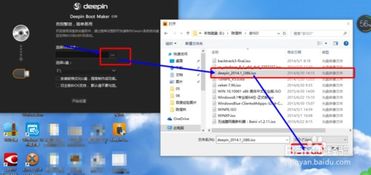
首先,你需要准备一个U盘,用于制作启动盘。在Windows系统中,将硬盘上分割出空闲压缩卷供Deepin安装使用,或者单独分配一个分区。接下来,进入Deepin社区下载最新的Deepin系统和启动盘制作工具。
打开下载好的Deepin启动盘制作工具,选择Deepin ISO文件,将U盘制作成启动盘。你也可以选择解压系统镜像,使用镜像里面的深度系统启动盘制作工具。这样,一个专属的启动U盘就制作完成了!
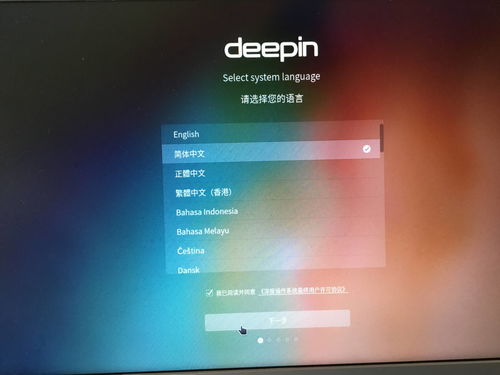
1. 重启电脑,进入BIOS(一般进BIOS快捷键为Esc、F2、F12或Delete),将启动U盘设为第一启动项,保存并重启。
2. 进入启动盘,选择“install deepin”。接下来,按照引导一步步安装即可。
在安装过程中,需要注意以下几点:
- 选择安装分区时,注意是我们所分出来的分区。
- 在“引导加载器”选项中,一定要选择整个硬盘(即有硬盘容量的选项),否则会出现启动问题。
三、设置默认启动系统:Windows和Deepin的和谐共处
安装完成后,重启电脑,此时系统会直接进入Deepin。如果你想要设置默认启动Windows系统,可以按照以下步骤操作:
1. 鼠标放到右下角,单击“启动”。
2. 在启动菜单中,设置默认Windows 7启动即可。
这样,Windows和Deepin双系统就安装完成了!它们将和谐共处,为你带来全新的电脑体验。
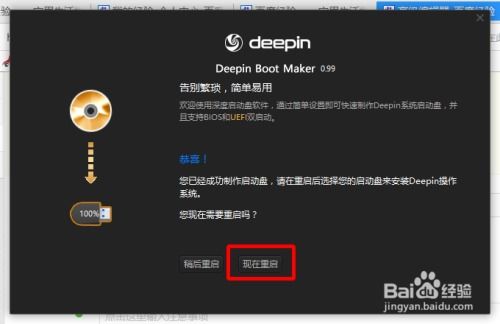
1. 在安装Deepin系统之前,建议先安装Windows系统,再进行Deepin系统安装。否则,安装完成后无法引导Deepin系统。
2. 在Windows系统中为Deepin单独划分一块空白区域,区域最好大于50G。
3. 在Deepin系统中,可以将根目录安装在单独的磁盘上,以提高系统性能。
4. 在安装Deepin系统时,可以选择手动安装,将磁盘分配出一个可用的空白区间,然后自己添加挂在点等,不会影响磁盘其他分区的数据。
五、:Windows和Deepin双系统,让你的电脑焕发新活力
通过以上步骤,你就可以轻松地在电脑上安装Windows和Deepin双系统了。它们将为你带来全新的电脑体验,让你在Windows和Deepin之间自由切换,享受两种操作系统的独特魅力。快来试试吧,让你的电脑焕发新活力!