来源:小编 更新:2025-01-22 14:53:40
用手机看
电脑里的硬盘空间不够用了?别急,今天就来给你支个招,教你怎么用Windows系统自带的分区工具,轻松给硬盘来个“大变身”!
一、分区工具大揭秘:Windows系统里的“隐藏高手”
你知道吗,Windows系统里其实隐藏着一位“分区高手”——那就是“磁盘管理”。别看它其貌不扬,功能可是一点也不弱哦!无论是调整分区大小,还是新建、删除分区,它都能轻松搞定。
二、分区工具的使用步骤:跟着我,一起变“高手”
1. 打开磁盘管理:首先,点击“我的电脑”,然后右键点击“管理”,在弹出的菜单中选择“磁盘管理”。
2. 选择要操作的分区:在磁盘管理窗口中,找到你想要操作的分区,右键点击它。
3. 调整分区大小:如果你想要调整分区大小,可以选择“压缩卷”或“扩展卷”。这里要注意,压缩卷只能释放分区后部的空间,而且最大只能释放出一个分区不到一半的容量。
4. 新建分区:如果你想要新建分区,可以选择“新建简单卷”。在新建简单卷向导中,你可以设置分区大小、盘符和格式等。
5. 格式化分区:新建分区后,需要对其进行格式化。在格式化过程中,你可以选择文件系统、分配单元大小等。
6. 完成操作:完成以上步骤后,你的硬盘分区就大功告成了!

1. 备份重要数据:在进行分区操作之前,一定要备份重要数据,以免数据丢失。
2. 谨慎操作:分区操作可能会对硬盘数据造成影响,所以一定要谨慎操作。
3. 了解分区规则:Windows系统对分区有一定的规则,比如最多只能有4个主分区,超过4个主分区就需要使用扩展分区。
4. 不要随意删除分区:删除分区可能会对硬盘数据造成不可逆的损失,所以一定要谨慎操作。
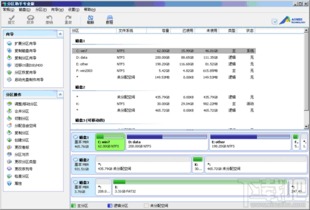
1. 合并分区:如果你有两个较小的分区,想要合并成一个,可以使用“合并分区”功能。
2. 拆分分区:如果你有一个较大的分区,想要拆分成两个,可以使用“拆分分区”功能。
3. 调整分区顺序:在磁盘管理窗口中,你可以调整分区的顺序,让硬盘空间分配更加合理。
4. 隐藏分区:如果你不想让别人看到某个分区,可以使用“隐藏分区”功能。
5. 转换文件系统:如果你想要将分区从FAT32转换为NTFS,可以使用“转换文件系统”功能。

虽然Windows系统自带的分区工具功能强大,但有时候还是不能满足我们的需求。这时候,你可以考虑使用一些第三方分区工具,比如:
1. EaseUS Partition Master:这款软件功能丰富,支持分区创建、删除、合并、拆分、调整等操作,同时还支持数据备份、恢复等功能。
2. AOMEI Partition Assistant:这款软件功能与EaseUS Partition Master类似,但界面更加简洁,操作更加方便。
3. Paragon Partition Manager:这款软件功能非常强大,支持分区创建、删除、合并、拆分、调整等操作,同时还支持磁盘克隆、数据恢复等功能。
Windows系统自带的分区工具已经足够满足我们的日常需求。如果你想要更强大的功能,不妨试试这些第三方分区工具。不过,在使用第三方分区工具之前,一定要仔细阅读说明书,以免造成不必要的损失。