来源:小编 更新:2025-01-23 07:48:38
用手机看
亲爱的果粉们,是不是觉得MacBook的优雅外观和流畅操作让你爱不释手,但又偶尔想体验一下Windows系统的强大功能呢?别急,今天就来手把手教你如何将苹果系统转换成Windows系统盘,让你的MacBook瞬间变身双面神!
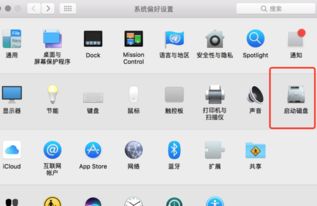
首先,得介绍一个神奇的软件——Boot Camp。这是苹果官方提供的工具,它就像一个魔法师,能让你在MacBook上同时安装macOS和Windows操作系统,实现双系统切换。不过,在开始之前,记得备份你的重要数据哦,因为接下来的操作会涉及到硬盘分区。
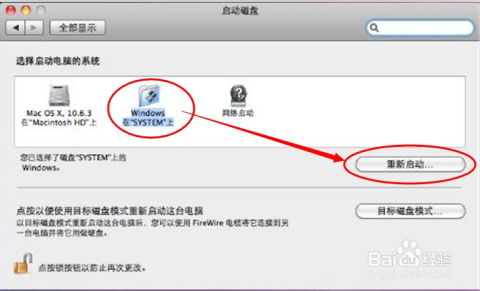
1. Boot Camp助理:访问苹果官方网站下载最新版本的Boot Camp助理。
2. Windows ISO文件:从微软官网下载最新的Windows光盘镜像,记得下载64位的哦。
3. USB闪存盘:准备一个至少16GB容量的USB闪存盘,用于制作Windows安装介质。
4. 电源适配器:确保Mac已连接到稳定的电源适配器,以防过程中断电造成问题。
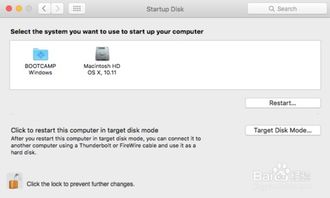
1. 打开Boot Camp助理:将USB闪存盘插入Mac的USB端口,打开Boot Camp助理。
2. 选择Windows ISO文件:在Boot Camp助理中,点击“继续”按钮,然后选择你下载的Windows ISO文件。
3. 制作启动U盘:Boot Camp助理会自动将Windows安装文件复制到USB闪存盘上,制作成可引导的安装介质。
4. 重启Mac:将USB闪存盘插入Mac,重启电脑,并按住Option键(Alt键)进入启动选项菜单。
5. 选择Windows启动:在启动选项菜单中,选择USB闪存盘上的Windows安装选项,开始安装Windows系统。
1. 分区:在Windows安装过程中,会提示你进行硬盘分区。根据你的需求,合理规划每个分区的大小。
2. 安装Windows:按照提示完成Windows系统的安装。
1. 重启Mac:安装完成后,重启Mac,并按住Option键进入启动选项菜单。
2. 选择Windows启动:选择Windows启动,进入Windows系统。
3. 安装驱动程序:Windows系统会自动检测并安装MacBook的硬件驱动程序。
1. 重启Mac:重启Mac,并按住Option键进入启动选项菜单。
2. 选择启动系统:在启动选项菜单中,选择你想要启动的系统。
1. 备份数据:在开始转换系统之前,一定要备份你的重要数据,以免丢失。
2. 分区大小:在分区时,要合理规划每个分区的大小,以免出现空间不足的情况。
3. 驱动程序:Windows系统会自动安装MacBook的硬件驱动程序,但有时可能需要手动安装。
通过以上步骤,你就可以轻松地将苹果系统转换成Windows系统盘,让你的MacBook瞬间变身双面神。不过,需要注意的是,双系统切换可能会影响MacBook的性能,所以在使用过程中,要根据实际情况选择合适的系统。希望这篇文章能帮助你顺利实现苹果系统转换Windows系统盘,让你的MacBook更加实用!