来源:小编 更新:2025-01-23 13:23:35
用手机看
电脑突然卡成“龟速”,是不是想给它来个“大变身”?别急,今天就来手把手教你用U盘给Windows 7系统来个焕然一新!
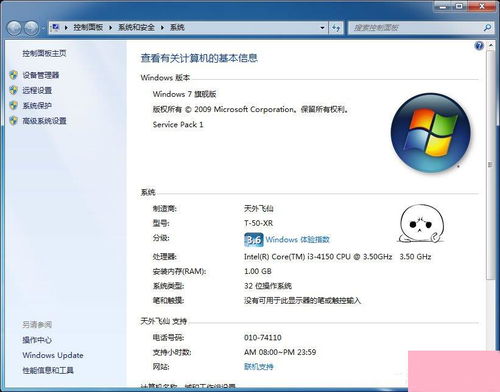
首先,你得准备一个8GB以上的U盘,还有Windows 7的ISO镜像文件。ISO文件哪里找?官网、系统城、Ghost,随便哪个网站都能找到,下载下来就OK啦!
接下来,咱们得用U盘制作工具来制作启动盘。这里推荐使用大白菜装机版,官网地址是:http://www.damiaocn.com/。下载安装后,插入U盘,软件会自动识别,然后点击“一键制作启动U盘”,耐心等待几分钟,U盘启动盘就大功告成了!
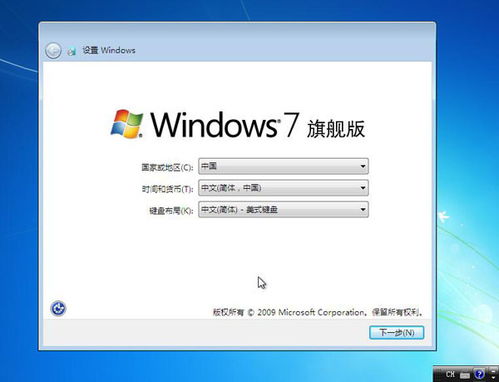
U盘启动盘制作好之后,别忘了备份U盘里的重要数据哦!把U盘插到电脑上,重启电脑,进入BIOS设置。这个步骤有点儿复杂,因为不同电脑的进入方法不一样。一般来说,开机时按F2、F10、F12等键就能进入BIOS。进入BIOS后,找到启动项设置,把U盘设置为第一启动项,然后保存设置,重启电脑。
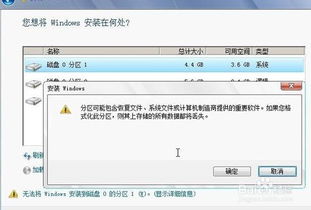
电脑重启后,就会从U盘启动,进入Windows 7的安装界面。这时候,你只需要按照以下步骤操作:
1. 选择语言、时间和键盘布局:这里就按照你的需求来设置吧。
3. 选择安装方式:这里可以选择“自定义(高级)”来手动分区,也可以选择“快速安装”来自动分区。
接下来,就是等待系统安装了。这个过程大概需要15分钟左右,耐心等待吧!安装完成后,你会看到Windows 7的桌面,恭喜你,系统安装成功了!
1. 分区:如果你选择自定义分区,要注意不要把系统安装在C盘以外的分区,否则启动时会出问题。
2. 驱动程序:安装完成后,可能需要安装一些驱动程序,比如显卡、网卡等。你可以从官方网站下载,或者使用驱动精灵等工具自动安装。
3. 激活:Windows 7需要激活才能使用,你可以选择在线激活或者电话激活。
通过以上步骤,你就可以轻松地用U盘给Windows 7系统来个焕然一新了。虽然现在Windows 10已经普及,但Windows 7依然有很多用户喜欢它。所以,掌握这个技能还是很有必要的哦!
祝你安装顺利,电脑焕然一新!