来源:小编 更新:2025-01-23 13:57:39
用手机看
电脑时间不对劲?别急,让我带你一步步走进Windows系统设置时间的奇妙世界,让你的电脑时间从此不再“迷路”!
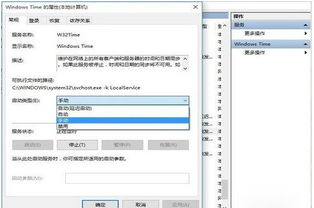
想象如果电脑的时间像钟表一样不准确,那可怎么办?工作、娱乐、学习,哪个环节能离得开准确的时间呢?别担心,接下来,我就要手把手教你如何调整Windows系统的时钟,让你的电脑时间“活”起来!

1. 找到时间的小窝:首先,把目光投向电脑屏幕右下角的那个时间显示,它就像一个神秘的小窗口,藏着调整时间的秘密。
2. 点击,进入时间王国:轻轻一点,那个小窗口就会跳出来,里面藏着“日期和时间设置”的魔法按钮。
3. 自动还是手动? 看看,这里有两个选择:自动设置时间和手动设置时间。如果你想让电脑自动调整时间,那就选择自动设置,然后点击“立即同步”,让电脑通过网络时间服务器自动校正时间。
4. 手动调整,随心所欲 如果你想手动调整,那就取消自动设置,点击“更改”按钮。接下来,就像在日历上挑选你的生日一样,挑选出正确的日期和时间。
5. 时区,别忘了它 调整完日期和时间,别忘了检查一下时区,确保它和你所在的地区一致。

1. 时间,就在你指尖 在Windows 10系统里,调整时间的方法更加简单。点击任务栏右下角的时间显示,然后点击“调整日期和时间”。
2. 自动同步,一键搞定 在弹出的设置窗口中,打开“自动设置时间”和“自动设置时区”的开关,让电脑自动从网络时间服务器获取时间。
3. 手动调整,轻松完成 如果你想手动调整,那就关闭自动设置,点击“更改日期和时间”按钮,然后按照上面的步骤进行调整。
4. 时间格式,随心所欲 在设置窗口中,点击“语言和区域”,然后点击“区域格式”。在这里,你可以选择你喜欢的日期和时间格式。
1. 时间,触手可及 在Windows 11系统里,调整时间的方法和Windows 10类似。点击任务栏右下角的时间显示,然后点击“调整日期和时间”。
2. 自动同步,一键启动 在弹出的设置窗口中,打开“自动设置时间”和“自动设置时区”的开关,让电脑自动从网络时间服务器获取时间。
3. 手动调整,简单快捷 如果你想手动调整,那就关闭自动设置,点击“更改日期和时间”按钮,然后按照上面的步骤进行调整。
4. 时间格式,任你选择 在设置窗口中,点击“语言和区域”,然后点击“区域格式”。在这里,你可以选择你喜欢的日期和时间格式。
1. NTP服务器:如果你想要更精确的时间同步,可以尝试使用NTP服务器。在Windows系统中,你可以通过修改注册表来启用NTP服务器功能。
2. NetTime:NetTime是一个免费的网络时间同步客户端,可以帮助你同步到自定义和预定义的服务器列表。
3. 手动调整:如果网络连接不稳定,你也可以选择手动调整时间。只需在日期和时间设置中关闭自动设置,然后手动输入正确的日期和时间即可。
电脑时间,就像生活中的朋友,需要我们用心去呵护。通过以上方法,你一定可以轻松调整Windows系统的时钟,让你的电脑时间“活”起来!从此,让时间成为你的朋友,陪伴你度过每一个美好的瞬间!