来源:小编 更新:2025-01-24 16:28:39
用手机看
你有没有发现,Windows 7系统里的电源管理功能,就像是个贴心的管家,默默守护着你的电脑,让你在使用过程中既省心又省电。今天,就让我带你一起探索这个神奇的电源管理世界,看看它都有哪些秘密武器!
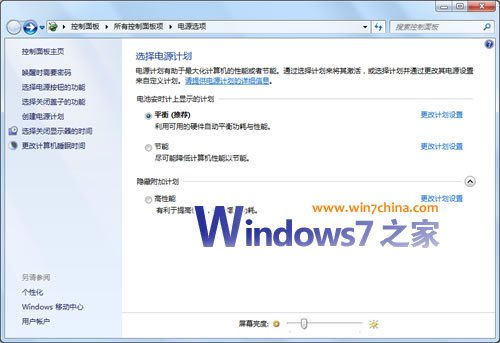
想象你正在用笔记本电脑看电影,突然电量告急,这时,电源管理功能就会跳出来,帮你自动降低屏幕亮度,延长续航时间。是不是觉得它就像你的贴心小助手,随时准备为你排忧解难?
在Windows 7系统中,电源管理功能被巧妙地整合在“控制面板”里。你只需要轻轻一点,就能找到它。而且,它还提供了多种电源使用计划,比如“已平衡”、“节能程序”等,满足你不同场景下的需求。
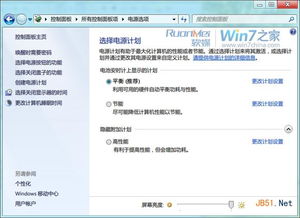
在“已平衡”使用方案下,Windows 7系统会在你使用电池续航的情况下,自动灰阶显示器(降低亮度)、5分钟后自动关闭显示、15分钟后自动将计算机进入休眠状态。是不是觉得这个方案很贴心?其实,这只是它众多节能方案中的一小部分。
如果你想要更个性化的设置,可以尝试创建新的电源使用方案。在“控制面板”中,找到“电源”选项,然后点击“创建新的电源使用方案”。在这里,你可以根据自己的需求,调整电池使用模式、硬盘耗电模式、无线适配器设置、睡眠时间等。
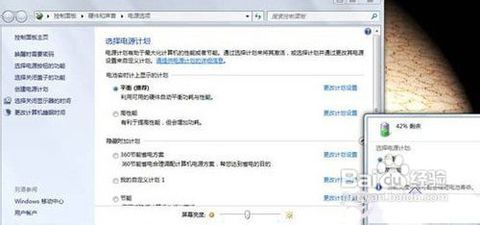
在Windows 7系统的电源管理中,还有一个非常实用的功能——高级电源设置。在这里,你可以对计算机中的各个部件进行详细的设置,比如硬盘、无线适配器、显示器等。
比如,你可以设置硬盘在一段时间内不使用时自动关闭,或者设置无线适配器在连接到网络后自动关闭。这些设置都能帮助你节省电量,延长电脑的使用寿命。
对于笔记本电脑用户来说,Windows 7系统还提供了一个非常实用的功能——移动中心。你只需要右键点击电源图标,就能快速调用移动中心,对显示器亮度、音量、电池、无线连接等进行设置。
而且,移动中心还能帮助你快速查看当前系统的使用状态,比如是否开启同步合作、连接到其他显示器和演示设备等。是不是觉得这个功能很实用?
如果你经常需要切换电源方案,可以尝试使用一个小技巧。在运行CMD命令行下,使用“powercfg-list”命令列出当前系统中已经配置的电源管理方案。在桌面空白处点击鼠标右键,选择新建-快捷方式。
在对象的位置选项中,输入“C:\\Windows\\System32\\powercfg.exe”,点击下一步,取名为“节能”。完成快捷方式的创建后,用鼠标右键点击快捷方式,打开属性对话框,切换到快捷方式选项卡,将目标内容改为“powercfg setactive GUID”格式。
根据前面CMD运行的“powercfg-list”命令行显示结果,将GUID替换成为从CMD命令行中查找到的对应代码,包括平衡、高性能、节能三种模式。这样,你就可以通过双击桌面上的快捷方式,快速切换电源方案了。
怎么样,是不是觉得Windows 7系统的电源管理功能很强大?其实,只要我们善于发现和利用,它就能成为我们生活中不可或缺的小助手。快来试试吧,让你的电脑更加省电、高效!