来源:小编 更新:2025-01-24 20:36:39
用手机看
亲爱的电脑迷们,你是否曾梦想过在同一个电脑上同时拥有Windows和Ubuntu两种操作系统?想象一边享受Windows的强大兼容性和游戏体验,一边又能在Ubuntu的世界里尽情探索开源的魅力,这简直就像拥有了两个世界!今天,就让我带你一起走进Windows 8与Ubuntu双系统的奇妙旅程吧!
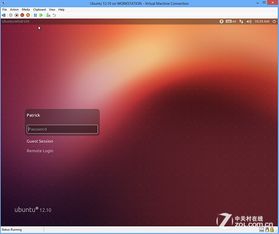
在开始这场冒险之前,我们需要做一些准备工作。首先,你得确保你的电脑硬件配置足够强大,能够同时运行这两个操作系统。其次,你需要一块足够大的硬盘,以便为Ubuntu分配空间。一般来说,20GB以上的空间就足够了。
1. 关闭Windows 8的混合睡眠模式:这个步骤很重要,否则在安装过程中可能会遇到一些麻烦。
2. 硬盘分区:在Windows 8中,你需要将硬盘分成两个分区,一个用于Windows,另一个用于Ubuntu。你可以选择压缩卷或者删除旧分区的方式来完成这一步骤。
3. 下载Ubuntu系统镜像:你可以从Ubuntu官网或者国内的一些镜像站点下载Ubuntu系统镜像。这里以Ubuntu 13.10为例,你可以访问http://ubuntu.cnssuestc.org/下载。
4. 制作启动U盘:将下载的Ubuntu镜像文件烧录到U盘中,这样你就可以通过U盘启动电脑,进入Ubuntu安装界面。
5. 安装EasyBCD:EasyBCD是一款非常实用的引导软件,可以帮助你在Windows 8中添加Ubuntu的启动项。
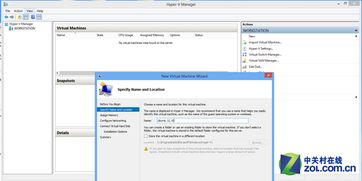
1. 安装Ubuntu:将U盘插入电脑,重启电脑并进入BIOS设置,将U盘设置为第一启动项。按照Ubuntu安装向导的提示进行操作。在安装过程中,你需要选择将Ubuntu安装在哪个分区,以及是否与Windows共存。
2. 安装EasyBCD:下载并安装EasyBCD,然后打开它。在“添加新项目”中,选择“配置”,然后输入以下代码:
title Install Ubuntu
root (hd0,0)
kernel (hd0,0)/vmlinuz bootcasper iso-scan/filename
这里的`filename`需要替换成你的Ubuntu镜像文件名。
3. 重启电脑:完成以上步骤后,重启电脑,你就可以在启动菜单中看到Ubuntu的启动项了。
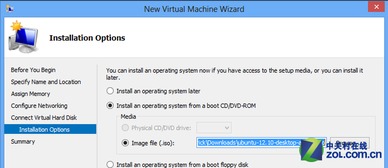
1. 切换系统:在启动菜单中选择相应的操作系统即可。
2. 更新系统:定期更新Windows和Ubuntu,以确保系统安全。
4. 解决兼容性问题:在双系统使用过程中,可能会遇到一些兼容性问题。这时,你可以尝试安装相应的驱动程序或者寻找解决方案。
1. 无法进入Ubuntu安装界面:检查U盘启动是否正常,或者尝试使用其他U盘启动。
2. Ubuntu安装失败:检查硬盘分区是否正确,或者尝试重新下载Ubuntu镜像文件。
3. EasyBCD无法添加Ubuntu启动项:检查EasyBCD版本是否兼容,或者尝试重新安装EasyBCD。
4. 双系统启动速度慢:检查硬盘是否需要优化,或者尝试关闭一些不必要的启动项。
通过以上步骤,你就可以在Windows 8和Ubuntu之间自由切换了。在这个充满无限可能的世界里,你将体验到前所未有的乐趣和挑战。快来加入这场冒险吧,让我们一起探索双系统的魅力!