来源:小编 更新:2025-01-26 15:22:19
用手机看
亲爱的电脑小白们,是不是觉得Windows 7系统用起来特别顺心,但电脑突然罢工,让你不得不重新安装系统?别担心,今天我要手把手教你用U盘安装Windows 7系统,让你轻松成为电脑高手!

首先,你得准备以下这些宝贝:
- 一台能正常运行的电脑(废话,当然得有电脑才能装系统啦)
- 一个容量大于4GB的U盘(别小看容量,大U盘装系统更顺畅哦)
- Windows 7安装光盘镜像文件(ISO格式,网上随便一搜就能找到)

1. 把U盘插到电脑上,确保里面的数据已经备份好,因为接下来的操作会清空U盘。
2. 下载并安装Windows 7 USB/DVD下载工具,这个工具能帮你把ISO镜像文件复制到U盘上,制作成启动盘。
3. 打开Windows 7 USB/DVD下载工具,点击“浏览”,选择你下载好的Windows 7镜像文件。
4. 在“媒体类型”中选择“USB设备”,然后点击“下一步”。
5. 在“下一步”中,选择你要用于安装系统的U盘,并点击“开始复制”。
6. 等待复制过程完成,这个过程可能需要一些时间。
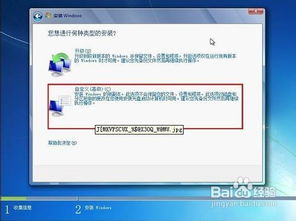
1. 把U盘插到准备安装系统的电脑上。
2. 重启电脑,并在开机时按下相应的键(通常是F2、F12、Delete等)进入BIOS设置。
3. 在BIOS设置中,找到“启动顺序”或“Boot Order”选项,并将U盘排在硬盘之前。
4. 保存修改并退出BIOS设置,电脑将会重新启动。
1. 正确设置启动顺序后,电脑将从U盘启动。
2. 按照屏幕上的提示,选择安装语言和其他首选项。
3. 点击“安装”按钮开始安装过程。根据屏幕上的指示进行操作,例如选择安装目标和分区。
4. 等待安装过程完成,期间可能需要重启几次电脑。
5. 完成安装后,根据提示进行操作系统的初始设置。
1. 系统安装完成后,你会看到Windows 7的桌面,恭喜你,你已经成功安装了Windows 7系统!
2. 接下来,你可以根据自己的需求安装一些驱动程序和软件,让你的电脑更加完美。
1. 在制作U盘启动盘时,一定要选择正确的ISO镜像文件,否则可能会出现安装失败的情况。
2. 在设置电脑从U盘启动时,要注意BIOS设置中的启动顺序,确保U盘排在硬盘之前。
3. 在安装Windows 7系统时,要注意选择正确的安装目标和分区,避免出现数据丢失的情况。
通过以上步骤,相信你已经学会了如何用U盘安装Windows 7系统。赶紧动手试试吧,让你的电脑焕然一新!