来源:小编 更新:2025-02-05 06:13:03
用手机看
电脑突然卡成“龟速”,是不是又该给它洗个“系统澡”啦?别急,今天就来手把手教你如何给Windows系统来个焕然一新的重装,让你电脑瞬间恢复活力!
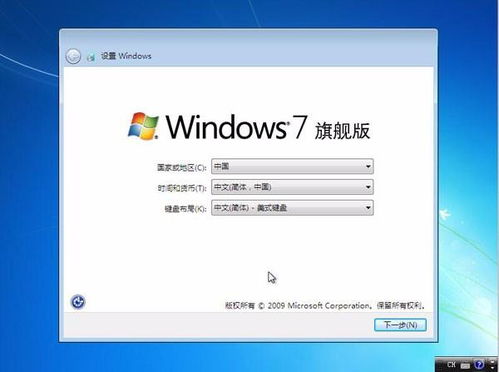
1. Windows安装介质:首先,你得有个安装Windows的“钥匙”——U盘或DVD。别急,这可不是随便找个U盘就能行的,得用微软的“媒体创建工具”来制作。访问微软官网,下载这个神器,按照提示制作一个启动U盘或DVD。
2. 检查系统要求:别急,别急,重装前得先看看你的电脑硬件够不够格。打开电脑,进入“我的电脑”,右键点击“属性”,看看你的CPU、内存、硬盘等硬件配置是否符合要求。
3. 备份重要文件:这可是重中之重!别等到数据丢失了才后悔。赶紧把那些珍贵的照片、视频、文档等备份到外部硬盘或云盘上。
4. 记录激活密钥:如果你是正版Windows用户,别忘了把那个激活密钥找出来,好好保管。万一忘记了,可就麻烦了。
5. 断开网络连接:为了防止安装过程中出现不必要的更新,你可以暂时关闭无线网卡或拔掉网线。
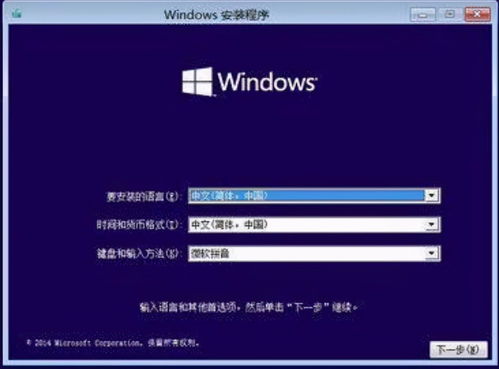
1. 重启电脑:把制作好的U盘或DVD插入电脑,重启电脑。
2. 进入BIOS/UEFI:在启动过程中,按下相应的键(通常是F2、F10或DEL键)进入BIOS/UEFI设置。
3. 设置启动顺序:在BIOS/UEFI设置中,找到“启动顺序”或“Boot Order”选项,将U盘或DVD设置为第一启动设备。
4. 保存并退出:设置完成后,按提示保存并退出BIOS/UEFI设置。
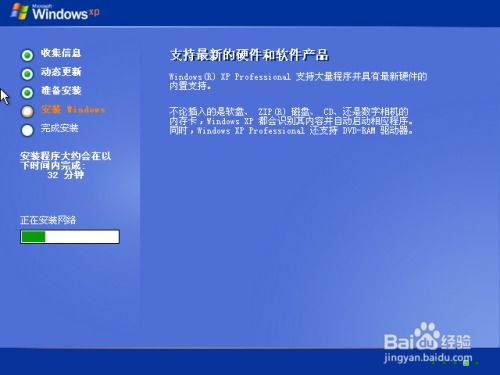
1. 启动安装程序:重启电脑后,电脑会从U盘或DVD启动,进入Windows安装程序。
2. 选择安装类型:选择“自定义:仅安装Windows(高级)”。
3. 选择安装分区:选择一个分区来安装Windows,如果需要,可以删除或创建新的分区。
4. 格式化分区:选择要安装Windows的分区,并点击“格式化”。
5. 开始安装:点击“下一步”,Windows安装程序会开始安装。
7. 设置账户信息:安装完成后,设置用户账户信息,包括用户名、密码等。
1. 激活Windows:使用之前记录的激活密钥激活Windows。
这样一来,你的Windows系统就重装成功了!电脑瞬间焕然一新,是不是感觉整个人都精神了?赶紧试试吧!