来源:小编 更新:2025-02-05 09:16:30
用手机看
你是不是也和我一样,对电脑系统升级或者重装充满了好奇和期待?想象一台全新的电脑,运行流畅,速度飞快,是不是瞬间就感觉工作学习都轻松多了?今天,就让我来带你一步步探索如何“一键装Windows 7系统”,让你的电脑焕然一新!
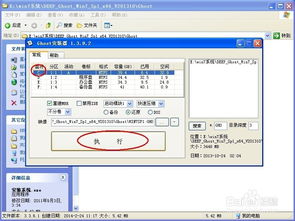
首先,你得准备好以下这些小家伙:
1. Windows 7安装盘:这可是重装系统的关键,市面上有很多正版和盗版的Windows 7安装盘,记得选择一个靠谱的渠道购买哦。
2. U盘:如果你没有安装盘,那么U盘就派上用场了。你需要一个至少8GB的U盘,用来制作启动U盘。
3. 软件工具:比如“大白菜U盘启动盘制作工具”或者“Windows 7 USB/DVD下载工具”,这些工具可以帮助你将Windows 7安装到U盘中。

1. 下载并安装制作工具:首先,你需要下载并安装一个制作启动U盘的工具,比如“大白菜U盘启动盘制作工具”。
2. 选择Windows 7镜像文件:打开制作工具,选择你下载的Windows 7镜像文件。
3. 选择U盘:在工具中选择你的U盘,确保U盘上的数据已经被备份,因为接下来的操作会格式化U盘。
4. 开始制作:点击“开始制作”按钮,等待工具完成U盘启动盘的制作。

1. 设置BIOS:在电脑开机时,按下F2、F10或者Delete键进入BIOS设置,将U盘设置为第一启动设备。
2. 启动电脑:重启电脑,此时电脑会从U盘启动,进入Windows 7安装界面。
3. 选择安装类型:在安装界面,选择“自定义(高级)”安装类型。
4. 分区:在这里,你可以选择删除现有的分区,或者将现有的分区合并。记得备份重要数据哦!
5. 格式化:选择一个分区,点击“格式化”按钮,将分区格式化为NTFS文件系统。
6. 开始安装:点击“下一步”,Windows 7开始安装,这个过程可能需要一段时间。
1. 安装网络驱动:安装完成后,你需要连接网络,以便安装驱动程序。
2. 安装其他驱动:根据你的电脑型号,你可能需要安装显卡、声卡、网卡等驱动程序。
3. 安装软件:安装你需要的软件,比如办公软件、浏览器等。
1. 备份重要数据:在重装系统之前,一定要备份你的重要数据,以免丢失。
2. 选择合适的安装类型:如果你是第一次安装Windows 7,建议选择“自定义(高级)”安装类型,这样可以更好地控制安装过程。
3. 安装驱动程序:安装驱动程序是确保电脑正常运行的关键。
通过以上步骤,你就可以轻松地“一键装Windows 7系统”了。不过,重装系统是一项比较复杂的操作,如果你在过程中遇到任何问题,不妨上网搜索或者向身边的朋友求助。希望这篇文章能帮助你成功重装Windows 7系统,让你的电脑焕发新的活力!