来源:小编 更新:2025-02-18 02:49:51
用手机看
亲爱的电脑小伙伴,你是否也有过这样的烦恼:每次打开电脑,它就自顾自地开始更新,让你等得花儿都谢了?别急,今天就来和你聊聊如何轻松驾驭Windows 10系统的自动更新,让你电脑生活更加顺畅!

你知道吗,Windows 10的自动更新功能可是为了你的电脑安全着想呢!它定期检查并安装最新的系统更新,确保你的电脑运行稳定,安全无忧。但有时候,这股“热情”也会让人有些头疼。
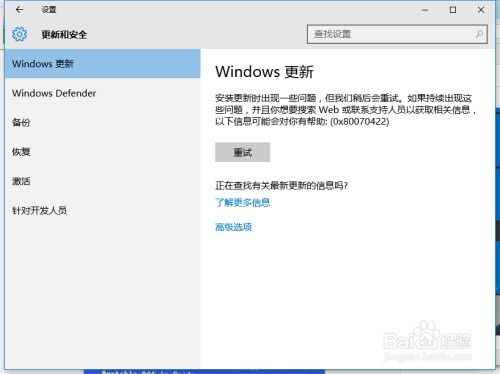
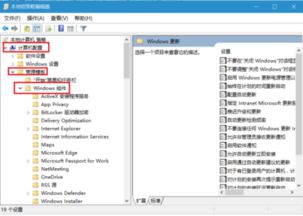
- 打开“设置”>“更新与安全”>“Windows Update”。
- 点击“暂停更新”,最多可以暂停35天。
- 暂停结束后,系统会自动恢复更新。
- 按下Win+R键,输入“gpedit.msc”打开组策略编辑器。
- 展开“计算机配置”>“管理模板”>“Windows组件”>“Windows更新”。
- 双击“配置自动更新”,选择“已禁用”。
- 应用并确定,Windows 10自动更新就被禁用了。
- 下载并安装Windows Update阻止程序。
- 运行程序后,选择“禁用服务”,点击“立即应用”。
- 下载并解压Windows 10 Update Switch Portable。
- 运行程序,选择“禁用服务”或“启用服务”,点击“Apply Now”。
- 打开“设置”>“网络和互联网”>“状态”。
- 点击“更改适配器设置”。
- 右键点击你的网络连接,选择“属性”。
- 在“Internet协议版本4(TCP/IPv4)”下,选择“使用下面的DNS服务器地址”。
- 输入微软推荐的DNS服务器地址:4.2.2.1 或 4.2.2.2。
- 当自动更新出错时,系统会提示你重启电脑。
- 等进度达到100%,手动重启电脑。
- 系统会自动还原到最近一次更新之前的系统。
- 按下Win+R键,输入“gpedit.msc”打开组策略编辑器。
- 展开“计算机配置”>“管理模板”>“Windows组件”>“Windows更新”。
- 双击“配置自动更新”,选择“已禁用”。
- 应用并确定,Windows 10自动更新被关闭。
- 打开“设置”>“更新与安全”>“Windows Update”。
- 点击“查看更新历史记录”。
- 选择要卸载的更新,点击“卸载”。
- 打开“设置”>“更新与安全”>“Windows Update”。
- 点击“暂停更新”,最多可以暂停35天。
- 打开“设备管理器”。
- 更新所有设备的驱动程序。
- 打开“此电脑”>“属性”>“磁盘清理”。
- 选择要清理的文件类型,点击“确定”。
- 打开“控制面板”>“程序”>“程序和功能”。
- 卸载不必要的软件。
通过以上方法,相信你已经掌握了如何轻松驾驭Windows 10系统的自动更新。现在,让你的电脑生活更加顺畅,尽情享受科技带来的便捷吧!