来源:小编 更新:2025-02-19 07:33:47
用手机看
亲爱的Mac用户们,你是否曾想过,在你的Mac电脑上也能轻松启动Windows系统呢?没错,今天我要给大家揭秘的就是这个神奇的技能!
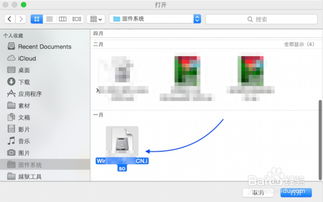
想象你正在用Mac电脑处理工作,突然需要用到Windows系统上的某个软件。这时候,你可能会觉得有些头疼,因为Mac和Windows系统是两个完全不同的世界。但是,有了这个技能,你就可以轻松地在Mac电脑上启动Windows系统,实现无缝切换!

在开始之前,我们需要做一些准备工作。首先,你需要一台Mac电脑,最好是2012年以后的型号,因为早期的Mac电脑可能不支持这个功能。其次,你还需要一个外置硬盘,用于安装Windows系统。你还需要一个Windows系统的ISO镜像文件。

1. 下载Windows系统ISO镜像文件:你可以从微软官网或者其他可靠的平台下载Windows系统的ISO镜像文件。
2. 制作启动U盘:将ISO镜像文件烧录到U盘中,制作成启动U盘。这里我推荐使用Rufus工具,它可以帮助你轻松完成这个任务。
4. 启动Mac电脑:在开机时,按下Option键,选择启动U盘作为启动设备。
5. 安装Windows系统:按照屏幕提示,选择安装Windows系统到外置硬盘上。
1. 下载Boot Camp驱动:在微软官网或者其他可靠的平台下载Boot Camp驱动。
2. 安装Boot Camp驱动:将Boot Camp驱动安装到Mac电脑上。
3. 重启Mac电脑:重启Mac电脑,此时你就可以在启动时选择启动MacOS系统还是Windows系统了。
1. 启动Mac电脑:在开机时,按下Option键,选择Windows系统作为启动设备。
2. 进入Windows系统:等待Windows系统启动完成后,你就可以开始使用Windows系统了。
3. 切换回MacOS系统:在Windows系统中,按下Option键,选择MacOS系统作为启动设备。
1. 外置硬盘性能:由于Windows系统需要较大的存储空间,因此建议使用性能较好的外置硬盘。
2. 系统兼容性:部分软件可能不支持在Mac电脑上运行,请提前做好了解。
3. 数据备份:在安装Windows系统之前,请确保备份好Mac电脑中的重要数据。
通过以上步骤,你就可以在Mac电脑上轻松启动Windows系统了。这个技能不仅可以让你在Mac和Windows系统之间无缝切换,还可以让你在Mac电脑上使用更多Windows系统上的软件。快来试试吧!
希望这篇文章能帮助你成功在Mac电脑上启动Windows系统。如果你还有其他问题,欢迎在评论区留言交流!