来源:小编 更新:2025-02-20 15:44:37
用手机看
亲爱的电脑小白们,是不是最近你的电脑闹起了小情绪,系统崩溃了,你想要给它来个“大保健”——重装系统?别担心,今天我要手把手教你如何用Windows 7系统光盘给电脑做个全面的“SPA”。准备好了吗?让我们一起来开启这场电脑重生的奇妙之旅吧!
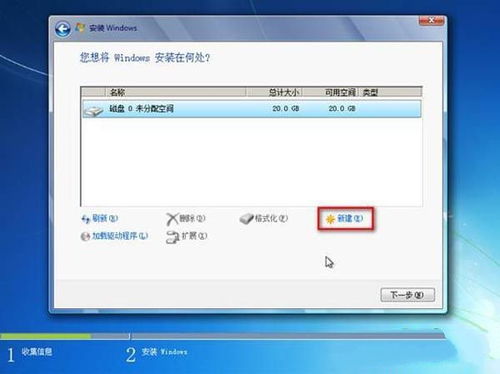
首先,你需要准备以下工具:
1. 一张Windows 7系统光盘(最好是官方正版,这样更安全哦);
2. 一台带有光驱的电脑;
3. 一根鼠标和键盘,毕竟电脑再智能,也需要你的指挥。
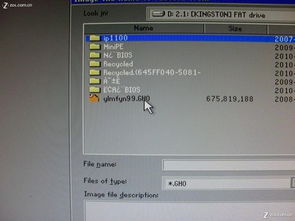
1. 将Windows 7系统光盘放入光驱,然后重启电脑;
2. 在电脑启动过程中,不断按F2、F10或DEL键(具体取决于你的电脑型号),进入BIOS设置界面;
3. 在BIOS设置中找到“Boot”选项,将其设置为“CD/DVD-ROM”作为第一启动项;
4. 保存设置并退出BIOS。
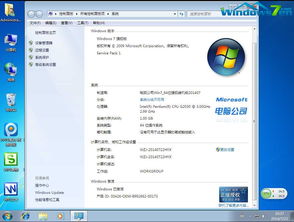
1. 电脑重启后,会自动从光盘启动,进入Windows 7安装界面;
2. 在安装界面中,选择你的语言、时间和键盘布局,然后点击“下一步”;
3. 点击“现在安装”,开始安装Windows 7系统。
1. 在安装过程中,会弹出一个窗口,让你阅读Windows 7的许可条款;
2. 仔细阅读后,勾选“我接受许可条款”,然后点击“下一步”。
1. 在接下来的界面中,选择“自定义(高级)”选项;
2. 在这里,你可以看到电脑硬盘的分区情况;
3. 根据你的需求,对硬盘进行分区。比如,你可以将硬盘分为C盘、D盘等,C盘作为系统盘,D盘作为数据盘;
4. 分区完成后,选择C盘,然后点击“下一步”。
1. 点击“下一步”后,Windows 7系统开始安装;
2. 安装过程中,电脑可能会重启几次,这是正常现象,请耐心等待;
3. 安装完成后,会进入Windows 7的桌面。
1. 在Windows 7桌面上,会提示你设置用户账户;
2. 输入用户名,然后点击“下一步”;
3. 默认情况下,不需要设置密码,如果你需要设置,可以按照提示进行操作。
1. 安装完成后,你需要安装一些必要的驱动程序,比如显卡驱动、网卡驱动等;
2. 你可以将主板驱动光盘放入光驱,然后按照提示安装驱动程序。
1. 安装完驱动程序后,你可以安装一些常用的软件,比如办公软件、杀毒软件等;
2. 下载软件安装包,然后按照提示进行安装。
恭喜你,现在你的电脑已经重装了Windows 7系统,是不是感觉焕然一新呢?希望这篇教程能帮助你顺利地完成电脑重装,让你的电脑重新焕发生机!如果你在安装过程中遇到任何问题,欢迎随时向我提问,我会尽力为你解答。祝你好运!