来源:小编 更新:2025-02-20 17:55:18
用手机看
电脑突然罢工了?别慌,让我来给你支个招!今天,咱们就来聊聊那些神奇的Windows系统修复命令,让你的电脑重焕生机!
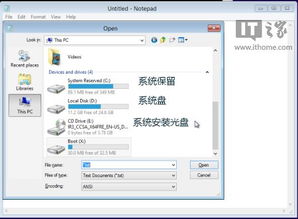
首先,得提提这个SFC(System File Checker)小能手。它就像电脑的医生,专门负责检查和修复系统文件。当你发现电脑出现蓝屏、程序无法运行等问题时,SFC就能大显身手了。
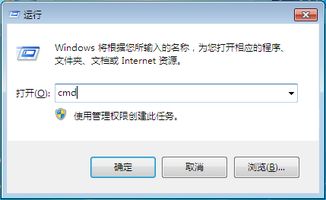
1. 按下“Windows键+X”,选择“Windows PowerShell(管理员)”。
2. 输入命令`sfc /scannow`,回车。
3. 等待片刻,SFC会自动扫描并修复受损的系统文件。
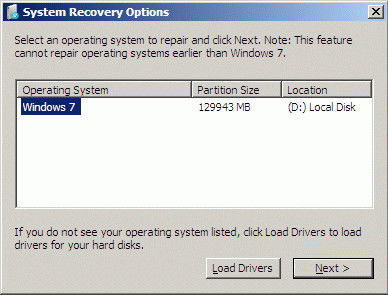
DISM(Deployment Image Servicing and Management)是另一个强大的工具,它可以帮助修复系统映像文件。当SFC无法解决问题时,DISM就能派上用场了。
1. 同样是按下“Windows键+X”,选择“Windows PowerShell(管理员)”。
2. 输入命令`dism /online /cleanup-image /restorehealth`,回车。
3. 等待DISM完成修复工作。
磁盘错误是导致系统故障的常见原因。chkdsk(Check Disk)命令可以帮助你检查磁盘错误,并尝试修复它们。
1. 按下“Windows键+X”,选择“Windows PowerShell(管理员)”。
2. 输入命令`chkdsk C: /r`(C:代表你的系统盘),回车。
3. 重启电脑,让chkdsk开始工作。
当电脑无法启动时,BCD(Boot Configuration Data)和MBR(Master Boot Record)可能出了问题。重建BCD和修复MBR可以帮助你解决这个问题。
1. 按下“Windows键+X”,选择“Windows PowerShell(管理员)”。
2. 输入命令`bcdedit /createstore`,回车。
3. 输入命令`bcdedit /importstore C:\\Windows\\System32\\BCDStore bcdstore.bak`,回车。
4. 重启电脑,检查是否能够正常启动。
除了上述基本命令外,还有一些进阶的Windows系统修复命令,可以帮助你解决更复杂的问题。
- `/verifyonly`:仅扫描系统文件,但不修复它们。
- `/scanfile
- `/offbootdir
- `/offwindir
- `/offlogfile
- `/scanhealth`:扫描操作系统映像的完整性。
- `/checkhealth`:检查操作系统映像的完整性。
- `/getdrivers`:获取操作系统映像中的驱动程序列表。
- `/f`:尝试修复磁盘上的错误。
- `/r`:尝试修复磁盘上的坏扇区。
- `/x`:强制卸载正在使用的卷。
通过学习这些Windows系统修复命令,你就能轻松应对电脑的各种问题。不过,在使用这些命令时,一定要谨慎操作,以免造成不必要的损失。希望这篇文章能帮助你解决电脑的烦恼,让你的电脑重新焕发生机!