来源:小编 更新:2025-02-20 23:22:52
用手机看
你有没有想过,用U盘也能给电脑装上Windows XP系统呢?听起来是不是有点神奇?别急,今天我就要带你一起探索这个奇妙的过程,让你轻松掌握用U盘安装Windows XP系统的秘诀!
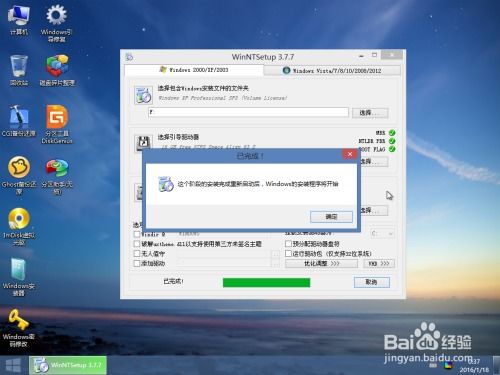
首先,你得准备一个U盘,最好是8GB以上的,这样空间足够大,可以装下系统和启动工具。你需要一个制作启动盘的工具,比如Rufus,这是一个非常方便的U盘启动盘制作工具。
1. 下载Rufus:去官网下载Rufus,确保下载的是最新版本。
2. 插入U盘:将U盘插入电脑,确保Rufus能识别到它。
3. 选择ISO文件:在Rufus中,选择“磁盘或ISO(请指定)”选项,然后点击“选择”按钮,找到你下载的Windows XP ISO文件。
4. 设置参数:在“映像选项”中选择“标准Windows安装”,文件系统选择“FAT32”。
5. 开始制作:点击“开始”按钮,Rufus会提示进行格式化操作,确保重要数据已备份后,继续操作。

U盘启动盘制作完成后,接下来就是调整电脑的BIOS设置,将U盘设置为第一启动设备。

2. 进入BIOS:在开机画面出现时,按下相应的键(通常是F2、F10、DEL等)进入BIOS设置界面。
3. 设置启动顺序:找到“Boot”或“启动”选项,将U盘设为第一启动设备。
3. 分区:根据需要选择分区方式,或者直接选择“将Windows XP安装到C盘”。
4. 安装过程:等待安装过程完成,这个过程可能需要一些时间。
2. 进入Windows XP:电脑启动后,你就可以看到熟悉的Windows XP桌面了。
1. 备份重要数据:在制作启动盘和安装系统之前,一定要备份重要数据,以免丢失。
2. 选择合适的U盘:U盘的读写速度会影响安装速度,建议选择读写速度较快的U盘。
3. 耐心等待:安装过程可能需要一些时间,请耐心等待。
通过以上步骤,你就可以轻松地用U盘安装Windows XP系统了。这个过程虽然有点复杂,但只要按照步骤一步一步来,相信你一定可以成功!快来试试吧,让你的电脑焕发新的活力!