来源:小编 更新:2025-02-21 16:46:14
用手机看
电脑突然罢工了?别慌,让我来给你支个招儿!你有没有遇到过Windows系统突然不高兴了,各种小脾气,比如启动慢、程序打不开、网络连不上?别担心,今天就来聊聊这个神奇的技能——Windows系统自动修复,让你轻松应对这些小麻烦!

Windows系统自动修复,就像一个贴心的管家,默默守护着你的电脑。当你遇到系统问题时,它会自动跳出来,帮你解决问题。比如,你的IE被禁用了,主页设置被篡改了,文件夹选项被限制了,它都能帮你一键恢复原状。

1. 系统自动修复:当你遇到系统设置被篡改的情况,比如IE被禁用、主页设置被禁用、文件夹选项被禁用、注册表被禁用等,Windows系统自动修复会帮你一键恢复。
2. 进程管理:强大的进程管理功能,包括加载模块的分析(系统模块、嵌入模块、自起动模块等全方面的诊断和分析),线程的分析,系统入口SSDT的恢复,原始API的恢复,进程和线程的强制中止,文件的强制删除等。
3. 自动起动项分析:分析注册表、自起动文件夹、服务、驱动、计划任务等所有自起动项,对可疑的自动起动项进行高亮显示,并对其可进行清除。
4. 系统加载模块分析:分析所有系统加载的模块,并对可疑模块进行高亮显示,并对其可卸载或清除。
5. 系统外壳清理:清理Windows外壳非法的设置,Internet Explorer外壳的非法设置等(比如自动添加的工具条和菜单项等)。
6. 系统清理与优化:对无效注册表或文件进行清除,对安全的设置项进行优化,对用户历史记录进行清除(比如对顽固的Internet Explorer历史记录的完全清除等)。
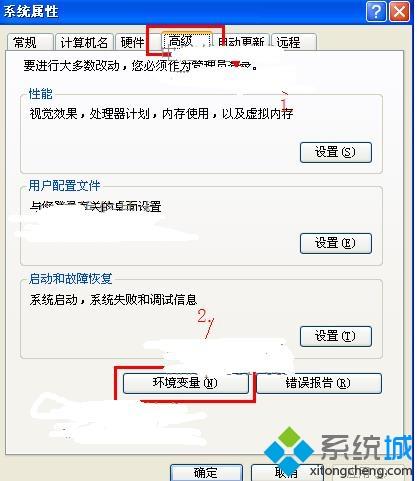
1. 查看修复日志文件:当自动修复无法解决问题时,系统会提示修复日志文件保存在C:\\Windows\\System32\\LogFiles\\Srt\\SrtTrail.txt中。你可以打开这个文件,查看系统在后台执行了哪些修复操作,并以此为据使用手动的方法来解决。
2. 进入安全模式:在启动设置界面中按下数字键4,如果可以正常进入安全模式,那么用记事本程序打开日志文件,在找到的根本原因下会显示修复操作检测到的实际问题。
3. 解决方案:根据日志文件中的提示,进行相应的操作。比如,如果日志文件提示是设备驱动导致的问题,那么就在安全模式下使用设备管理器卸载指定的驱动,然后重启查看问题是否可以解决。
1. 禁用驱动程序强制签名:在启动设置界面中,选择禁用驱动程序强制签名,摁下F7键,然后重启电脑。
2. 清除所有驱动:在高级选项中,选择清除所有驱动,然后选择完全清理驱动器的选项,最后点击初始化。
3. 使用命令提示符:在命令提示符中输入bcdboot c:\\windows /l zh-cn,然后回车,电脑会重启。
4. 删除sys文件:在C:\\Windows\\System32\\drivers目录下找到bootsafe64ev.sys文件并删除。
Windows系统自动修复,就像一个贴心的管家,默默守护着你的电脑。当你遇到系统问题时,它会自动跳出来,帮你解决问题。学会使用自动修复,让你的电脑更加稳定、流畅!