来源:小编 更新:2025-02-21 17:02:35
用手机看
你有没有想过,你的苹果电脑里那个占地方又不太常用的Windows系统?是不是觉得它就像一个不受欢迎的客人,占据了你的硬盘空间,还时不时跳出来打扰你?别担心,今天就来手把手教你,如何把这个小捣蛋鬼从你的苹果电脑中请出去,让你的MacBook焕然一新!

在开始大动干戈之前,别忘了备份你的重要数据哦!毕竟,谁也不想因为一时的疏忽,丢失了珍贵的照片、文件或者工作成果。你可以选择将数据复制到外部硬盘、U盘或者云存储服务上,确保万无一失。
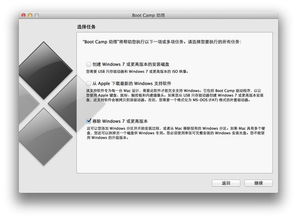
1. 重启你的苹果电脑,在开机时迅速按下Option键,直到出现启动选项界面。
2. 选择“Macintosh HD”,进入你的Mac系统。
3. 点击Launchpad,找到“其他”页,双击打开“Boot Camp助理”。
4. 在弹出的窗口中,点击“继续”。
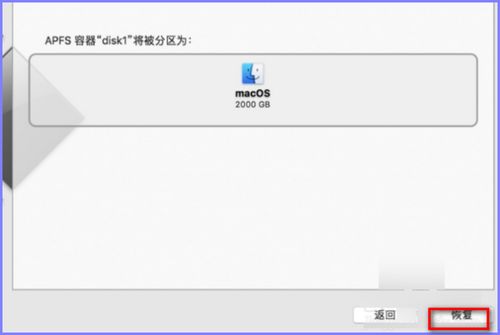
1. 在Boot Camp助理的界面中,你会看到几个选项。选择“移除Windows 7或更高版本”,然后点击“继续”。
2. 接下来,你会看到一个警告信息,提醒你Windows分区及其所有内容都将被永久删除。确认无误后,点击“恢复”。
1. 在删除Windows分区之前,系统会要求你输入Mac系统的用户名和密码。这是为了确保你真的想要删除Windows系统。
2. 输入正确的用户名和密码,点击“恢复”。
1. 系统开始恢复分区,这个过程可能需要一些时间。请耐心等待。
2. 恢复完成后,你会看到一条信息,告诉你Windows分区已被移除,磁盘已恢复为单一宗卷。
1. 删除Windows系统后,重启你的MacBook。
2. 进入Mac系统,检查你的硬盘空间。你会发现,那个曾经占据你硬盘空间的Windows系统已经消失不见,取而代之的是更加宽敞的存储空间。
如果你在删除Windows系统后,仍然看到选择操作系统的界面,那么你可能需要手动删除Windows分区。
1. 打开Finder,找到“应用程序”中的“实用工具”。
2. 双击打开“磁盘工具”。
3. 在左侧边栏中,选择你的Mac硬盘。
4. 点击“分区”页。
5. 选择需要删除的Windows分区,然后点击下方的“-”按钮。
6. 选择整个Macintosh HD,点击“应用”按钮。
7. 等待系统操作完成,你的Mac硬盘将恢复为单个分区的OS X宗卷。
现在,你的苹果电脑已经成功摆脱了Windows系统的束缚,是不是感觉轻松多了?赶紧享受你的MacBook带来的无限可能吧!