来源:小编 更新:2025-02-21 18:04:59
用手机看
亲爱的果粉们,你是否曾在某个午后,看着那闪闪发光的苹果logo,心里默默想着:“哎,要是能在这台MacBook上玩玩Windows系统,那该多酷啊!”别急,今天就来给你揭秘如何在苹果电脑上安装Windows系统,让你一次体验两种不同的操作系统!
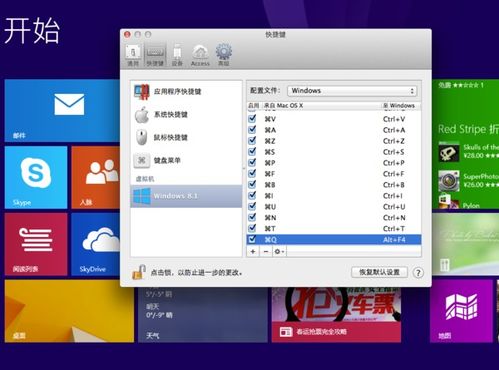
苹果电脑,也就是我们常说的MacBook,它可是个集美貌与智慧于一身的家伙。虽然它自带了一套非常出色的macOS系统,但有时候,我们还是想体验一下Windows系统的魅力。别担心,苹果爸爸早就想到了这一点,内置了一个叫做Boot Camp的小助手,让你轻松实现双系统。

Boot Camp,这个名字听起来是不是有点像健身房的教练?哈哈,其实它就是苹果电脑上的一个实用工具,专门负责帮你安装Windows系统。下面,我们就来一步步教你如何使用它。
1. 升级macOS系统:在安装Windows之前,确保你的MacBook已经升级到了最新的macOS系统。这样,Boot Camp才能正常运行。
2. 下载Windows系统ISO文件:去微软官网下载Windows系统的ISO文件,这是安装Windows系统的关键。
3. 打开Boot Camp助理:在MacBook的“实用工具”中找到Boot Camp助理,点击打开。
4. 选择Windows ISO文件:在Boot Camp助理中,选择“选取”按钮,找到并选择你下载的Windows ISO文件。
5. 分区:接下来,你需要将硬盘分成两个分区,一个用于macOS,另一个用于Windows。你可以根据自己的需求调整分区大小。
6. 制作Windows安装U盘:Boot Camp会自动将Windows安装文件拷贝到U盘上,制作成启动U盘。
7. 重启电脑:将U盘插入MacBook,重启电脑,在启动时按住Option键,选择启动磁盘为Windows安装U盘。
8. 安装Windows系统:按照屏幕提示,完成Windows系统的安装。
9. 安装Windows驱动程序:安装完成后,Boot Camp会自动安装Windows所需的驱动程序。
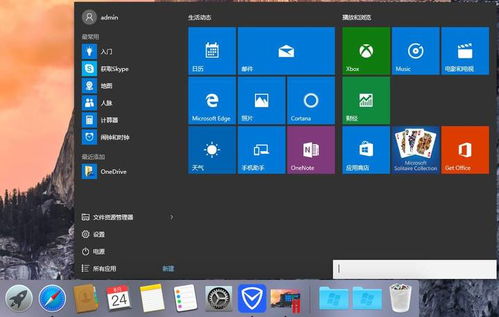
安装好Windows系统后,你就可以在macOS和Windows之间自由切换了。下面是两种切换方法:
1. 启动时切换:在启动时按住Option键,选择需要启动的系统即可。
2. 系统偏好设置切换:在macOS中,点击桌面左上角的苹果图标,选择“系统偏好设置”,然后点击“启动磁盘”,选择Windows磁盘,点击“重新启动”即可。
1. 备份重要数据:在安装Windows系统之前,一定要备份你的重要数据,以免丢失。
2. 分区大小:Windows系统需要一定的空间,建议至少分配30GB以上的空间。
3. 驱动程序:安装Windows系统后,Boot Camp会自动安装所需的驱动程序,但有些特殊硬件可能需要手动安装驱动。
4. 兼容性问题:虽然Boot Camp可以帮助你安装Windows系统,但有些软件和游戏可能存在兼容性问题。
通过Boot Camp,你可以在苹果电脑上轻松安装Windows系统,体验两种不同的操作系统。不过,在安装过程中,一定要仔细阅读提示,确保顺利完成。现在,就让我们一起开启这段双系统的奇妙之旅吧!