来源:小编 更新:2025-02-21 18:25:06
用手机看
亲爱的电脑小白们,是不是觉得每次电脑出点小状况,就头疼得要命?别担心,今天我要手把手教你如何用镜像安装Windows 10系统,让你轻松成为电脑高手!

首先,你得准备以下这些小帮手:
1. 一个大于4G的U盘,最好是全新的,这样不会影响到你的重要数据哦。
2. 一款装机工具,比如装机吧一键重装系统软件,它能帮你轻松制作启动U盘。
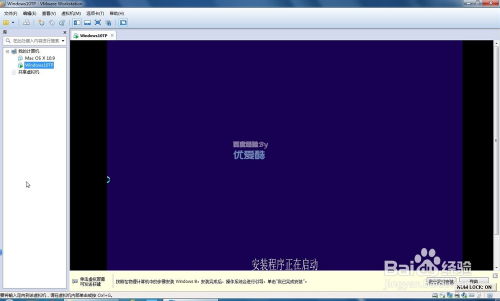
1. 把U盘插到电脑的USB接口上,然后打开装机吧一键重装系统软件。
2. 在软件界面中,切换到“U盘启动”模式,点击“U盘模式”。
3. 勾选你的U盘,然后点击“一键制作启动U盘”。
4. 在弹出的窗口中,选择“UEFI/BIOS双启动”,这样你的电脑就能兼容更多类型的启动方式了。
5. 接下来,选择PE版本,这里推荐使用高级版,因为功能更强大。
6. 根据你的需求,选择是否格式化U盘中的数据。如果U盘中没有重要数据,可以选择格式化,这样可以确保系统安装得更干净。
7. 点击“下载需要安装的系统镜像文件”,勾选“Win10系统”,然后点击“下载系统且制作U盘”。
8. 等待软件下载并制作U盘启动盘,这个过程可能需要一些时间,耐心等待即可。
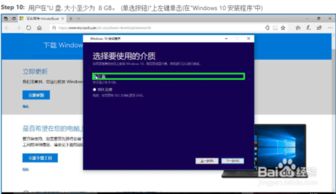
1. 下载完系统镜像后,重启电脑,在开机时不停地按快捷键,比如F2、F10等,进入BIOS设置。
2. 在BIOS设置中,找到启动顺序设置,将U盘设置为第一启动设备。
3. 保存设置并退出BIOS,电脑会自动从U盘启动。
4. 进入PE系统后,打开装机吧一键重装系统软件。
5. 在软件界面中,点击“浏览”,将系统镜像添加进来。
6. 在磁盘列表中选择C盘作为系统盘,点击“确定”。
7. 点击“确定”后,软件会自动进行系统安装,这个过程可能需要一段时间,耐心等待即可。
8. 安装完成后,会弹出提示框,询问是否立即重启计算机,点击“是”。
9. 重启后,电脑会自动安装程序,等待程序安装完成,系统就可以使用了。
1. 在制作启动U盘的过程中,一定要确保U盘中的数据已经备份,以免丢失。
2. 在安装系统时,一定要选择正确的系统盘,否则可能会导致数据丢失。
3. 如果你在安装过程中遇到任何问题,可以查阅相关资料或者寻求专业人士的帮助。
通过以上步骤,相信你已经学会了如何使用镜像安装Windows 10系统。现在,你就可以轻松应对电脑的各种小状况了,再也不用担心电脑出问题啦!
希望这篇文章能帮助你解决电脑安装系统的问题,如果你还有其他疑问,欢迎在评论区留言,我会尽力为你解答。祝大家使用电脑愉快!