来源:小编 更新:2025-02-22 05:10:10
用手机看
亲爱的电脑小白们,是不是觉得Windows 10系统用起来特别顺心,但又苦于不知道怎么用U盘来安装呢?别急,今天我就要手把手教你,让你轻松成为安装Windows 10系统的高手!
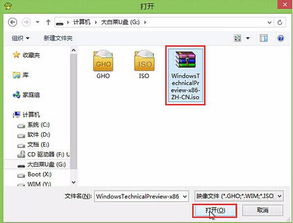
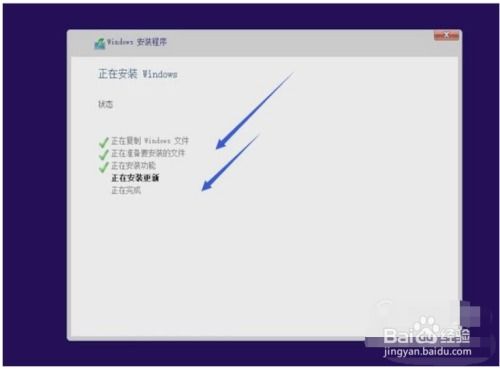
- 一根8G以上的U盘(越大越好,空间越充裕)
- 一台联网的电脑
- U盘启动盘制作工具(比如:系统之家装机大师)
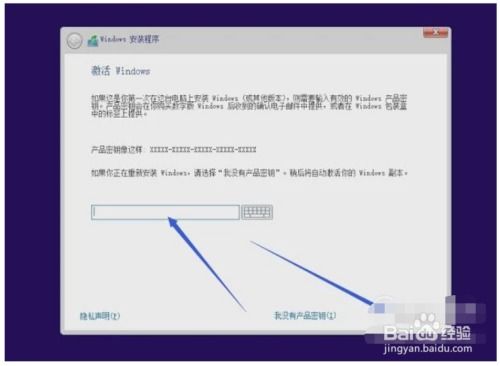
1. 关闭电脑上的杀毒软件,以防误操作。
2. 打开U盘启动盘制作工具,选择“U盘启动”功能。
3. 保持默认格式和分区格式,点击“开始制作”。
4. 工具会提示你备份U盘数据,千万要记得备份哦!
5. 等待制作完成,工具会显示你的电脑开机U盘启动快捷键。
1. 将制作好的U盘插入电脑,重启电脑。
2. 在进入主板logo界面时,按下刚才显示的快捷键,选择U盘启动。
3. 如果一切顺利,你会看到U盘启动盘的界面。
1. 进入Windows 10安装界面,选择你的语言、时间和键盘布局。
2. 点击“下一步”。
1. 点击“现在安装”。
2. 在验证秘钥的阶段,如果你有密钥就输入,没有的话可以选择跳过。
3. 点击“我接受许可条款”,然后点击“下一步”。
1. 选择“自定义:仅安装Windows(高级)”。
2. 进入分区界面,选择你想要安装系统的分区,一般为C盘。
3. 如果需要格式化分区,点击“格式化”按钮。
1. 点击“下一步”,开始安装Windows 10系统。
2. 等待安装完成,这个过程可能需要一段时间。
1. 安装完成后,系统会自动重启。
2. 重启后,你的电脑就会进入Windows 10系统。
1. 备份重要数据:在制作U盘启动盘和安装系统之前,一定要备份你的重要数据,以防数据丢失。
2. 选择正确的分区:在自定义安装时,一定要选择正确的分区,否则可能会导致数据丢失。
3. 耐心等待:安装系统是一个漫长的过程,请耐心等待。
通过以上步骤,你就可以轻松地使用U盘安装Windows 10系统了。不过,安装系统只是第一步,接下来你还需要安装各种驱动程序和软件,让你的电脑更加完美。希望这篇文章能帮助你,祝你装机顺利!