来源:小编 更新:2025-02-22 12:28:28
用手机看
亲爱的电脑小白们,是不是觉得电脑突然变得像个不听话的小孩子,时不时地给你点小麻烦?别担心,今天就来教你一招,让你的电脑重获新生——安装Windows系统!别看它听起来有点复杂,其实只要跟着我一步步来,保证你也能成为电脑界的“小能手”!

在开始之前,咱们得先准备好一些“装备”,这样才能确保安装过程顺利无阻。
1. Windows安装盘:你可以去微软官网下载Windows安装镜像,或者直接购买一张Windows安装光盘。
2. U盘或光盘刻录器:如果你选择下载镜像,就需要一个U盘或者光盘刻录器来制作启动盘。
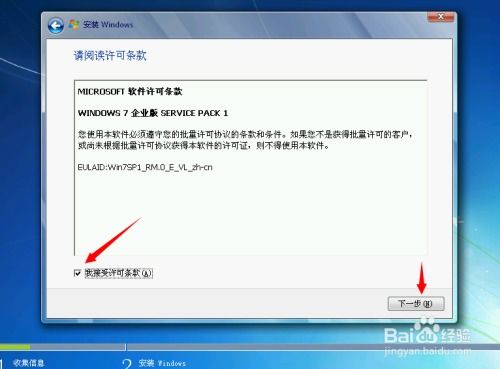
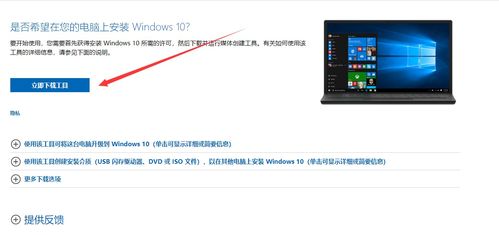
1. 关闭电脑,插入Windows安装盘或U盘。
2. 打开电脑,在开机过程中按下F2键(不同电脑可能有所不同,具体请参考电脑说明书)。
3. 进入BIOS设置界面,找到“Boot”选项卡。
4. 将启动顺序设置为从U盘或光盘启动。
1. 如果你是从微软官网下载的镜像,可以使用“媒体创建工具”来制作启动盘。
2. 如果你有Windows安装光盘,可以直接将光盘放入光驱。
1. 重新启动电脑,按照提示进入Windows安装界面。
2. 选择安装语言、时间和键盘布局,点击“下一步”。
3. 点击“我接受许可条款”,点击“下一步”。
1. 在“您想进行哪种类型的安装?”界面,选择“自定义:仅安装Windows(高级)”。
2. 在“未分配的空间”上右键点击,选择“新建”。
3. 分配足够的硬盘空间给Windows系统。
1. 选择安装位置,点击“下一步”。
2. 安装过程可能会花费一段时间,请耐心等待。
3. 安装完成后,点击“立即重新启动”。
1. 重新启动电脑后,进入Windows系统。
2. 选择国家/地区、键盘布局等,点击“下一步”。
3. 创建用户账户,设置密码,点击“下一步”。
1. 安装完成后,电脑可能会提示安装驱动程序。
2. 你可以前往官网下载对应的驱动程序,或者使用驱动精灵等软件自动安装。
恭喜你,现在你的电脑已经成功安装了Windows系统!是不是觉得自己的电脑又焕发了青春?赶紧试试新系统带来的便利吧!记得备份重要文件,以免安装过程中丢失哦!