来源:小编 更新:2025-02-22 13:54:52
用手机看
亲爱的Mac用户们,你是否曾因为某些原因想要在Mac上重装Windows系统呢?别担心,今天我就要手把手教你如何轻松完成这个任务!
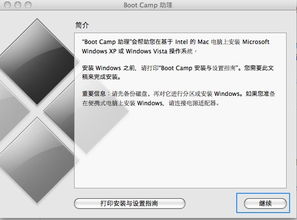
在Mac上安装Windows系统,可以让你在同一个设备上同时享受Mac OS和Windows系统的双重魅力。无论是为了玩那些只能在Windows上运行的经典游戏,还是为了运行某些专业软件,重装Windows系统都是一个不错的选择。
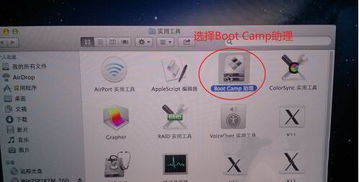
首先,你需要下载Windows系统的安装文件。这里有几个可靠的来源:
1. 微软官网:直接从微软官网下载Windows系统的ISO文件是最保险的选择。你可以根据自己的需求选择Windows 10或Windows 11。
2. 其他软件下载网站:如迅雷、百度网盘等,这些网站也提供了Windows系统的ISO文件下载。
3. U盘启动盘:如果你不想下载ISO文件,也可以选择购买一个预装了Windows系统的U盘启动盘。
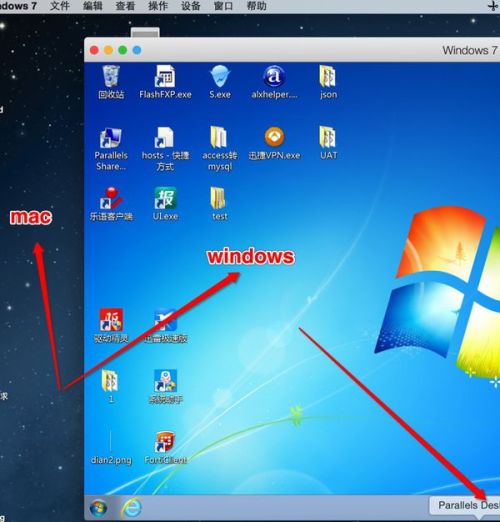
在开始安装之前,你需要使用Boot Camp Assistant来为Windows系统创建一个分区。以下是具体步骤:
1. 打开Mac的“实用工具”文件夹,找到并打开“Boot Camp Assistant”。
2. 点击“继续”,然后选择你想要安装的Windows版本。
3. 在“分区”选项中,选择你想要分配给Windows系统的磁盘空间。建议至少分配20GB的空间。
4. 点击“继续”,然后点击“安装”开始创建分区。
接下来,你需要将Windows系统的ISO文件刻录到U盘上,以便在安装过程中使用。
1. 将U盘插入Mac。
2. 在Boot Camp Assistant中,选择“从磁盘或映像文件安装Windows”。
3. 选择你下载的Windows ISO文件,然后点击“继续”。
4. Boot Camp Assistant会自动将ISO文件刻录到U盘上。
现在,你可以重启Mac,并从U盘启动Windows安装程序了。
1. 按住Option键,然后按下电源按钮重启Mac。
2. 在启动过程中,选择从U盘启动。
3. 选择Windows安装程序,然后点击“下一步”。
4. 接受许可协议,然后点击“下一步”。
5. 选择安装类型,建议选择“自定义:仅安装Windows(高级)”。
6. 选择安装Windows的分区,然后点击“下一步”。
7. 等待Windows安装完成,然后重启Mac。
在Windows安装完成后,你需要安装一些必要的驱动程序,以便Mac和Windows系统之间能够正常通信。
1. 将Windows支持软件U盘插入Mac。
2. 打开U盘,找到“Boot Camp”文件夹。
3. 双击“Setup.exe”文件,然后按照提示安装驱动程序。
现在,你已经成功在Mac上重装了Windows系统!你可以自由地在两个系统之间切换,享受双重操作系统的便利。
1. 在安装Windows系统之前,请确保备份Mac中的重要数据。
2. 在安装过程中,请确保Mac的电源充足,以免安装中断。
3. 如果在安装过程中遇到任何问题,可以参考微软官网或Boot Camp Assistant的帮助文档。
希望这篇文章能帮助你轻松完成Mac重装Windows系统的任务!祝你好运!