来源:小编 更新:2025-02-23 07:16:25
用手机看
亲爱的果粉们,你是否在享受Mac系统带来的优雅与流畅的同时,又对Windows系统的强大功能心驰神往?别急,今天就来教你如何在Mac上安装Windows 10双系统,让你一台电脑,两种世界,任你畅游!
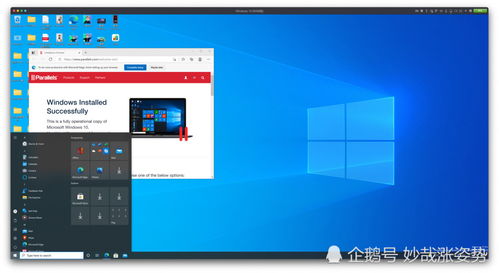
在开始之前,我们需要做一些准备工作,确保一切顺利。
1. 硬件要求:你的Mac电脑需要是2012年中或之后的型号,比如MacBook Pro、MacBook Air、iMac、Mac Mini或Mac Pro。
2. 软件要求:下载Windows 10的官方原版镜像,并准备一个8G或以上的U盘(2015年之后的机型,且OS X版本10.11或更高则无需U盘)。
3. 其他工具:Boot Camp助理(Mac自带)、迅雷下载软件(用于下载Windows 10镜像)。
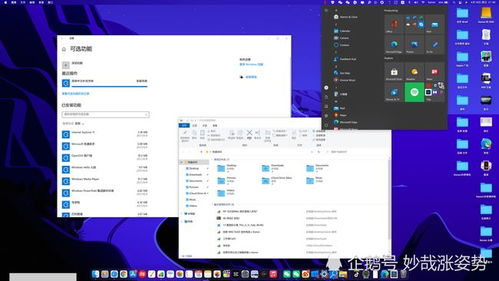
1. 下载Windows 10镜像:打开迅雷下载软件,搜索“Windows 10镜像”,选择官方原版镜像下载。
2. 制作启动U盘:将下载好的Windows 10镜像文件复制到U盘中,制作成启动U盘。
3. 启动Mac电脑:插入启动U盘,重启Mac电脑,在启动时按住Option键,选择U盘启动。
4. 安装Windows 10:进入Windows 10安装界面,根据提示进行下一步操作,直到安装完成。
5. 安装Boot Camp驱动:安装完Windows 10后,重启电脑,进入Mac系统,打开Boot Camp助理,安装Windows 10驱动。
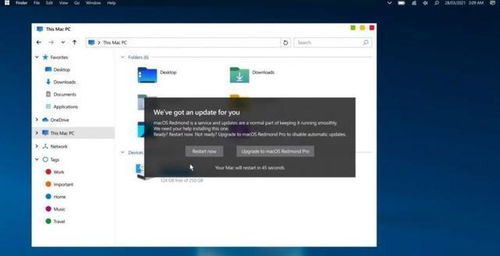
1. 打开Boot Camp助理:在Mac系统中,打开Boot Camp助理。
2. 选择Windows镜像:在Boot Camp助理中,选择下载好的Windows 10镜像文件。
3. 分配磁盘空间:根据你的需求,将Mac硬盘空间分配给Windows系统。
4. 格式化分区:Boot Camp助理会自动格式化分区,确保Windows系统能够正常运行。
1. 重启电脑:完成分区和格式化后,重启电脑,进入Windows 10系统。
2. 安装驱动:打开Boot Camp安装程序,它会自动安装Windows 10所需的驱动程序。
2. 选择启动系统:在启动时,按住Option键,选择Windows 10系统启动。
1. 备份重要数据:在安装双系统之前,请确保备份Mac中的重要数据,以免丢失。
2. 分区大小:Windows 10系统需要至少30G的磁盘空间,请根据实际情况分配分区大小。
3. 驱动安装:Boot Camp助理会自动安装Windows 10所需的驱动程序,无需手动安装。
现在,你已经成功在Mac上安装了Windows 10双系统,可以尽情享受两种操作系统的魅力了!一台电脑,两种世界,让你的生活更加丰富多彩!