来源:小编 更新:2025-02-23 08:47:19
用手机看
电脑用久了是不是感觉有点卡,就像你每天面对的繁琐工作,突然想换个环境放松一下?别急,今天就来教你如何给Windows 7电脑来个“大变身”——重装系统!别看它听起来有点复杂,其实只要跟着步骤来,就像做一道美味的家常菜,简单又有趣哦!
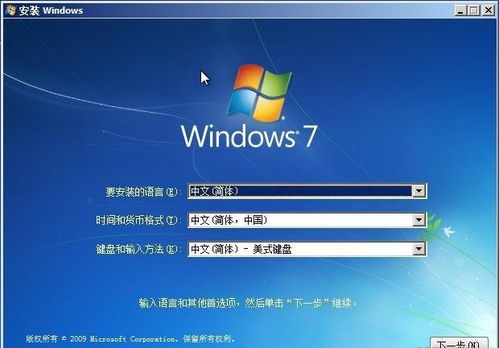
在开始之前,我们要准备好以下“食材”:

2. Windows 7系统镜像:可以从官方网站下载,或者在网上找到可靠的资源。
3. 电脑杀毒软件:确保电脑没有病毒,以免在重装过程中出现问题。
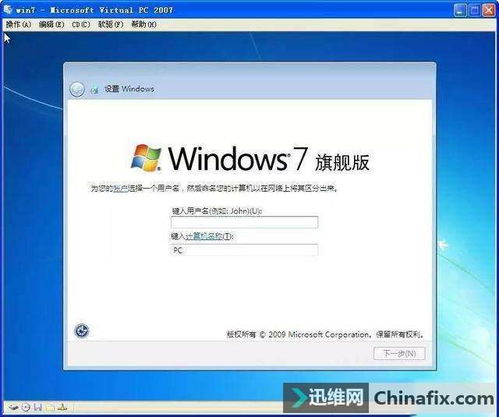
1. 下载制作工具:在网上搜索“Windows 7 U盘启动盘制作工具”,选择一个可靠的下载链接。
3. 运行制作工具:打开下载好的制作工具,选择“制作启动U盘”功能。
4. 选择U盘:在弹出的窗口中,选择你刚刚插入的U盘。
5. 选择系统镜像:在制作工具中,选择你下载的Windows 7系统镜像文件。
6. 开始制作:点击“开始制作”按钮,等待制作完成。
1. 重启电脑:将制作好的启动U盘插入电脑,重启电脑。
2. 进入BIOS:在开机过程中,按下F2、F10或Delete键进入BIOS设置。
6. 选择系统镜像:在PE系统中,选择你下载的Windows 7系统镜像文件。
7. 开始安装:点击“安装”按钮,开始安装Windows 7系统。
1. 选择安装分区:在安装过程中,选择一个分区来安装Windows 7系统。
2. 格式化分区:系统会自动格式化分区,这个过程可能需要一段时间。
3. 安装系统:系统开始安装,这个过程也需要一段时间。
4. 设置用户账户:安装完成后,设置用户账户和密码。
恭喜你,Windows 7系统重装完成!现在你的电脑就像刚买回来一样,运行流畅,充满活力。记得在重装系统之前备份重要数据哦,以免丢失。
重装系统虽然听起来有点复杂,但其实只要按照步骤来,就像做一道美味的家常菜,简单又有趣。希望这篇文章能帮助你成功重装Windows 7系统,让你的电脑焕然一新!