来源:小编 更新:2025-02-23 13:13:59
用手机看
亲爱的Mac用户们,你是否曾想过在你的苹果电脑上安装Windows 10系统呢?别再犹豫了,今天我就要手把手教你如何在Mac上安装Windows 10系统,让你轻松实现双系统切换,享受两种操作系统的便利!
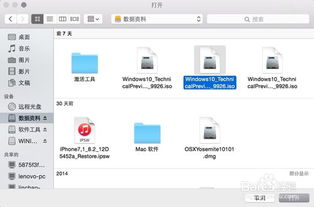
在开始安装之前,我们需要做一些准备工作。首先,你需要一个容量至少为8GB的U盘,用于制作安装Windows 10的启动U盘。其次,你需要在Mac上下载Windows 10的镜像文件,确保下载的是64位的系统镜像。确保你的Mac电脑连接了稳定的网络,以便在安装过程中下载必要的驱动程序。
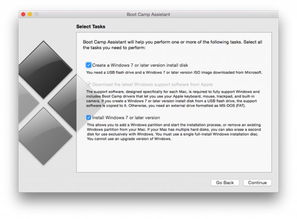
1. 打开你的Mac电脑,在浏览器中输入“Windows 10 ISO下载”进行搜索。
2. 在搜索结果中,选择一个可靠的下载网站,点击下载链接。
3. 下载完成后,将下载的Windows 10镜像文件保存到你的Mac电脑上。
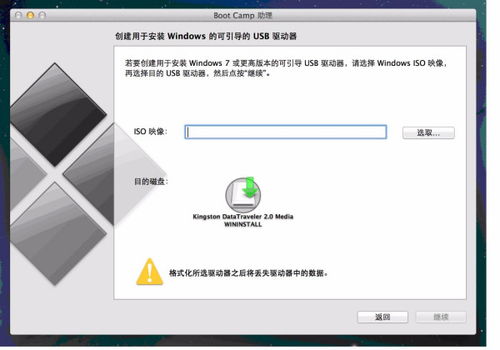
1. 将准备好的U盘插入Mac电脑的USB端口。
2. 打开Mac电脑的“实用工具”菜单,选择“Boot Camp”。
3. 在Boot Camp窗口中,点击“继续”按钮。
4. 在“ISO镜像”选项中,点击“选取”按钮,选择你下载的Windows 10镜像文件。
5. 点击“继续”按钮,Boot Camp会自动将镜像文件复制到U盘中,并制作启动U盘。
1. 重启你的Mac电脑,在启动时按下Option键(或Alt键),选择从U盘启动。
2. 进入Windows 10安装界面,按照提示进行操作。
3. 在“安装类型”选项中,选择“自定义:仅安装Windows(高级)”。
4. 在“驱动器选项”中,选择“新安装(保留所有数据)”。
5. 在“分区”选项中,选择你为Windows系统分配的分区,点击“格式化”按钮。
6. 格式化完成后,点击“下一步”按钮,开始安装Windows 10系统。
1. 安装完成后,重启你的Mac电脑,进入Windows 10系统。
2. 将制作好的启动U盘插入Mac电脑的USB端口。
3. 在U盘的Boot Camp文件夹中,找到名为“setup.exe”的文件,双击运行。
4. 按照提示安装Boot Camp驱动程序。
1. 重启你的Mac电脑,在启动时按下Option键(或Alt键),选择从MacOS或Windows系统启动。
2. 根据需要选择相应的系统,即可进入对应的操作系统。
1. 在安装Windows 10系统之前,请确保备份你的Mac电脑中的重要数据,以免在安装过程中丢失。
2. 安装Windows 10系统后,部分硬件可能无法正常工作,需要安装相应的驱动程序。
3. 在切换系统时,请确保你的Mac电脑已连接电源,以免在切换过程中出现意外。
通过以上步骤,你就可以在你的Mac电脑上成功安装Windows 10系统了。现在,你可以在MacOS和Windows 10系统之间自由切换,享受两种操作系统的便利!快来试试吧!