来源:小编 更新:2025-02-23 14:29:04
用手机看
你有没有想过,在电脑上同时拥有多个操作系统,就像拥有多个世界一样神奇?没错,这就是虚拟机的魅力所在!今天,我就要手把手教你如何在Windows系统上安装虚拟机,让你轻松驾驭多个操作系统,开启你的多世界之旅!

想象你的电脑就像一个巨大的游乐场,而虚拟机就是其中的一个个小摊位。每个摊位上都可以玩不同的游戏,而虚拟机就是让你在电脑上同时运行多个操作系统的小摊位。是不是很酷?
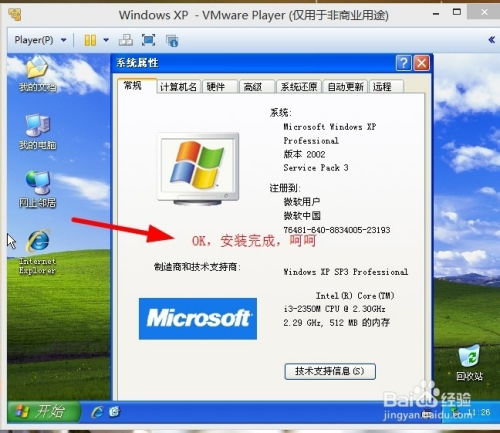
在Windows系统上,有很多虚拟机软件可以选择,比如VMware、VirtualBox、Hyper-V等。这里,我推荐使用VMware Workstation,因为它功能强大,操作简单,非常适合初学者。
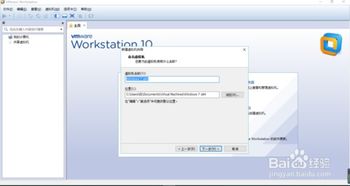
1. 首先,去VMware官网下载VMware Workstation的安装包。
2. 下载完成后,双击安装包,开始安装。
3. 安装过程中,选择合适的安装路径,点击“下一步”。
4. 接下来,选择“我接受许可协议”,再点击“下一步”。
5. 选择“典型安装”,点击“下一步”。
6. 点击“安装”开始安装。
1. 安装完成后,打开VMware Workstation。
2. 点击“文件”菜单,选择“新建虚拟机”。
3. 在弹出的窗口中,选择“自定义(高级)”。
4. 点击“下一步”。
5. 在“安装操作系统”步骤中,选择“安装程序光盘映像文件”,然后点击“浏览”找到你的Windows系统镜像文件。
6. 点击“下一步”。
7. 在“命名虚拟机”步骤中,输入虚拟机的名称,比如“Windows 10”。
8. 选择虚拟机的保存位置,点击“下一步”。
9. 在“处理器配置”步骤中,根据你的电脑性能选择合适的处理器核心数。
10. 在“内存配置”步骤中,为虚拟机分配足够的内存,至少1GB。
11. 在“网络配置”步骤中,选择合适的网络连接方式。
12. 在“I/O控制器配置”步骤中,选择“LSI Logic SAS”。
13. 在“硬盘配置”步骤中,选择“创建新的虚拟硬盘”。
14. 在“文件类型”步骤中,选择“VMDK”。
15. 在“存储在物理硬盘上”步骤中,选择“动态分配”。
16. 在“大小”步骤中,根据你的需求设置虚拟硬盘的大小。
17. 点击“完成”创建虚拟机。
1. 将Windows系统镜像文件放入虚拟机的光驱中。
2. 打开虚拟机,选择“启动虚拟机”。
3. 进入Windows系统安装界面,按照提示进行安装。
4. 安装完成后,重启虚拟机,进入Windows系统。
现在,你已经成功在Windows系统上安装了虚拟机,并安装了另一个操作系统。你可以在这个虚拟世界中尽情玩耍,同时,你的电脑也不会受到影响。是不是很神奇?
1. 虚拟机需要占用一定的系统资源,安装前请确保你的电脑性能足够。
2. 虚拟机安装操作系统时,请确保镜像文件完整。
3. 虚拟机安装完成后,请及时备份虚拟机文件。
现在,你已经成为了一个虚拟机高手,可以轻松地在电脑上安装多个操作系统,开启你的多世界之旅了!快来试试吧,相信你一定会爱上虚拟机的!