来源:小编 更新:2025-02-24 09:43:01
用手机看
亲爱的电脑小白,你是不是在Windows 7的海洋里迷失了方向,不知道怎么让这艘小船顺利驶向网络的大海呢?别担心,今天我就要手把手教你,让你轻松驾驭Windows 7系统,畅游网络世界!

首先,咱们得把有线网络这头“老狗”牵出来溜溜。看看,你的电脑后面是不是有个类似电话线的接口?那就是有线网络接口啦。接下来,咱们就一步步来:
1. 连接网线:把网线一头插进路由器或交换机的接口,另一头插进电脑的接口,稳稳当当的,就像给电脑喂了“定心丸”。
2. 打开网络和共享中心:点击电脑右下角的网络图标,选择“打开网络和共享中心”。
3. 查看网络连接:在“网络和共享中心”里,你会看到你的网络连接情况。如果连接成功,状态栏会显示“已连接”。
4. 设置IP地址:有时候,你可能需要手动设置IP地址。右键点击“本地连接”,选择“属性”,然后双击“Internet协议版本4(TCP/IPv4)”,选择“使用下面的IP地址”,设置好IP地址、子网掩码和默认网关。
5. 设置DNS服务器:同样在“Internet协议版本4(TCP/IPv4)”属性中,选择“使用下面的DNS服务器地址”,填入你的DNS服务器地址。
6. 重启电脑:设置完成后,重启电脑,看看是否能够顺利连接网络。

无线网络,就像一把神奇的钥匙,让你随时随地畅游网络。下面,我们就来开启无线网络之旅:
1. 开启无线网络:在电脑右下角的网络图标上,点击“打开无线网络连接”,选择你想要连接的无线网络。
2. 输入密码:如果无线网络设置了密码,你需要输入正确的密码才能连接。
3. 连接成功:连接成功后,状态栏会显示“已连接”。
4. 设置IP地址和DNS服务器:与有线网络设置类似,你需要手动设置IP地址和DNS服务器。
5. 重启电脑:设置完成后,重启电脑,看看是否能够顺利连接网络。
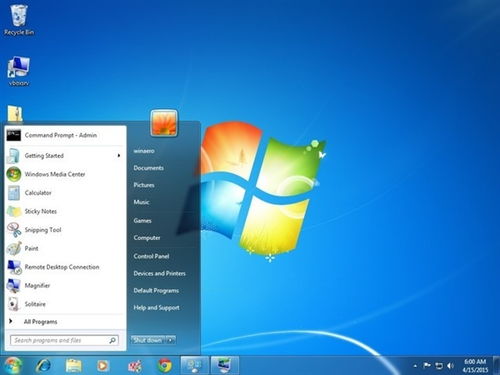
有时候,网络连接不顺畅,可能是网络故障导致的。下面,我们就来学习一些排查网络故障的方法:
1. 检查物理线路:首先,检查网线是否插好,路由器或交换机是否正常工作。
2. 检查网络设置:检查IP地址、子网掩码、默认网关和DNS服务器是否设置正确。
3. 检查防火墙:有时候,防火墙会阻止网络连接。你可以尝试暂时关闭防火墙,看看是否能够连接网络。
4. 检查病毒和木马:病毒和木马可能会破坏网络连接。你可以使用杀毒软件进行扫描和清理。
5. 联系网络服务商:如果以上方法都无法解决问题,你可以联系你的网络服务商,寻求帮助。
在Windows 7中,你可以轻松实现网络共享,与家人、朋友共享文件和打印机。
1. 打开网络和共享中心:点击电脑右下角的网络图标,选择“打开网络和共享中心”。
2. 更改高级共享设置:在“网络和共享中心”中,点击“更改高级共享设置”。
3. 启用文件和打印机共享:在“文件和打印机共享”选项中,选择“启用文件和打印机共享”。
4. 设置共享文件夹:在“共享文件夹”选项中,选择你想要共享的文件夹,并设置共享权限。
5. 共享打印机:在“打印机共享”选项中,选择你想要共享的打印机,并设置共享权限。
6. 通知其他用户:在“通知其他用户”选项中,选择你想要通知的用户。
现在,你的电脑已经可以与其他设备共享文件和打印机了。
网络安全是网络生活中至关重要的一环。以下是一些网络安全小贴士:
1. 使用强密码:为你的电脑、网络和账户设置强密码,防止他人入侵。
2. 安装杀毒软件:安装杀毒软件,定期进行病毒扫描和清理。
3. 不要随意下载不明软件:不要随意下载不明软件,防止病毒和木马入侵。
4. 不要随意连接公共Wi-Fi:在公共场所,不要随意连接公共Wi-Fi,以免个人信息泄露。
5. 定期更新操作系统和软件:定期更新操作系统和软件,修复安全漏洞。
现在,你已经掌握了Windows 7系统网络连接的技巧,可以尽情享受网络带来的便利和快乐了。祝你网络生活