来源:小编 更新:2025-02-24 10:36:13
用手机看
亲爱的Mac用户们,你是否曾想过在苹果的优雅与Windows的强大之间来一场说走就走的旅行?没错,今天我要带你一起探索如何在Mac上装Windows系统7,让你的Mac电脑瞬间变身双系统战士!
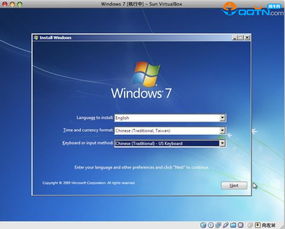
在开始这场冒险之前,我们需要准备一些必需品:
1. 一张Windows 7安装盘或ISO镜像文件。
2. 一个至少4GB的U盘(建议8GB以上)。
3. Boot Camp软件,可以在Mac的“应用程序”中找到“实用工具”文件夹。
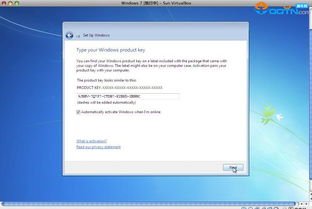
1. 打开Mac电脑,在“应用程序”中找到“实用工具”文件夹,双击打开“Boot Camp”。
2. 在Boot Camp界面中,点击“继续”按钮,阅读并同意许可协议。
3. 接下来,Boot Camp会自动检测你的Mac硬盘,并询问你想要为Windows系统分配多少空间。这里可以根据你的需求进行调整,但至少需要10GB的空间。设置完成后,点击“分区”按钮。
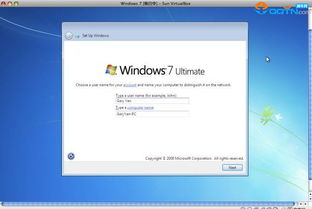
1. Boot Camp会开始分区你的硬盘,这个过程可能需要几分钟。请耐心等待。
2. 分区完成后,你会看到一个名为“Windows”的分区出现在你的Mac硬盘上。
1. 将U盘插入Mac电脑,打开“实用工具”中的“Boot Camp”。
2. 在Boot Camp界面中,选择“创建Windows 7安装盘”。
3. 选择你的Windows 7安装盘或ISO镜像文件,然后选择U盘作为安装目标。
4. 点击“开始”按钮,Boot Camp会开始制作Windows启动U盘。
1. 将Windows启动U盘插入Mac电脑,重启电脑。
2. 在启动过程中,按下Option键(或Cmd+Option键),选择U盘作为启动盘。
3. 进入Windows 7安装界面,按照提示进行安装。
1. 安装完成后,重启电脑,进入Windows 7系统。
2. 将Windows启动U盘插入Mac电脑,打开“实用工具”中的“Boot Camp”。
3. 在Boot Camp界面中,点击“安装Windows支持软件”按钮。
4. 安装完成后,重启电脑。
1. 在Windows 7系统中,打开“实用工具”中的“Boot Camp”。
2. 在Boot Camp界面中,点击“启动Windows”按钮,即可切换到Windows系统。
3. 同样,在Mac系统中,打开“实用工具”中的“Boot Camp”。
4. 在Boot Camp界面中,点击“启动Mac OS X”按钮,即可切换到Mac系统。
1. Boot Camp只支持32位Windows 7系统。
2. 安装Windows 7后,部分Mac硬件可能无法正常使用,需要安装相应的驱动程序。
3. 切换系统时,请确保已经保存好所有重要数据。
通过以上步骤,你就可以在Mac上安装Windows 7系统了。现在,你的Mac电脑已经具备了双系统的强大功能,无论是办公、学习还是娱乐,都能轻松应对。快来开启你的Mac双系统之旅吧!