来源:小编 更新:2025-02-24 11:24:07
用手机看
亲爱的电脑小白们,是不是觉得Windows 8系统酷炫又实用,却苦于不知道怎么安装呢?别急,今天我就要手把手教你如何用U盘轻松安装Windows 8系统,让你成为电脑高手!
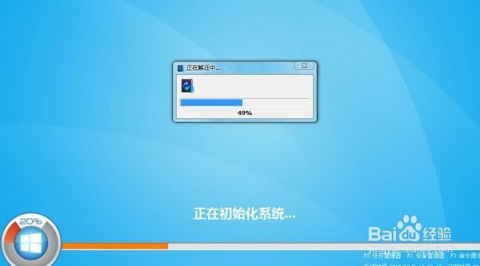
在开始之前,我们需要准备以下几样东西:
1. Windows 8安装盘:你可以从微软官网下载Windows 8的ISO文件,或者购买一张Windows 8的安装光盘。
2. U盘:至少8GB的容量,确保U盘没有重要数据,因为制作启动盘时会格式化U盘。
3. 电脑:当然,没有电脑的话,这些准备工作也就无从谈起了。
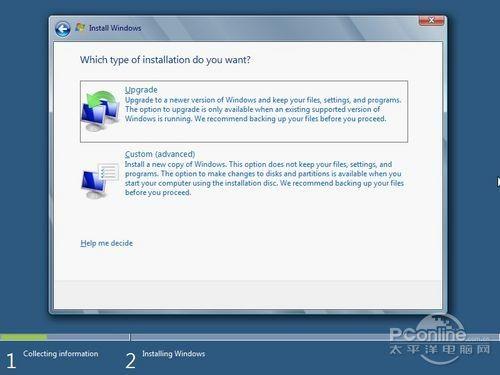
1. 下载制作工具:网上有很多制作启动U盘的工具,比如Rufus、Windows USB/DVD Download Tool等。这里我们以Rufus为例。
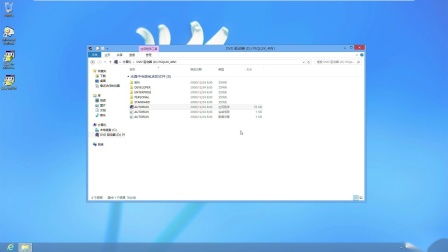
3. 打开Rufus:双击Rufus图标,选择U盘作为启动盘。
4. 选择ISO文件:点击“选择”按钮,找到你下载的Windows 8 ISO文件。
5. 开始制作:点击“开始”按钮,Rufus会自动格式化U盘并写入ISO文件。
1. 重启电脑:将制作好的启动U盘插入电脑,然后重启电脑。
2. 进入BIOS:在开机过程中,按下F2、F10或Delete键(具体按键取决于你的电脑型号),进入BIOS设置界面。
3. 设置启动顺序:找到“Boot”或“Boot Order”选项,将U盘设置为第一启动设备。
4. 保存设置:完成设置后,按F10键保存设置并退出BIOS。
1. 启动U盘:电脑会从U盘启动,进入Windows 8安装界面。
2. 选择语言和键盘:选择你的语言、时间和货币格式,以及键盘布局。
3. 接受许可条款:勾选“我接受许可条款”复选框。
4. 选择安装类型:选择“自定义:仅安装Windows(高级)”。
5. 选择安装位置:选择U盘作为安装位置,然后点击“下一步”。
6. 格式化磁盘:系统会自动格式化磁盘,点击“下一步”继续。
7. 开始安装:点击“安装”按钮,Windows 8系统开始安装。
2. 设置账户:进入Windows 8系统后,设置你的账户信息。
3. 完成设置:按照屏幕提示完成其他设置,比如网络连接、位置服务等。
恭喜你,现在你已经成功安装了Windows 8系统!接下来,你可以根据自己的需求安装各种软件,享受Windows 8带来的便捷和乐趣。
1. 在安装过程中,如果遇到问题,可以查阅网上相关教程或咨询专业人士。
2. 安装系统前,请确保备份重要数据,以免丢失。
3. 安装完成后,建议更新驱动程序和系统补丁,确保系统稳定运行。
希望这篇文章能帮助你轻松安装Windows 8系统,祝你使用愉快!