来源:小编 更新:2025-02-24 18:18:03
用手机看
亲爱的电脑小伙伴,你是否也有过这样的经历:电脑突然卡顿,系统崩溃,让你抓耳挠腮,不知如何是好?别担心,今天我要给你分享一个超级实用的技能——Windows 7系统备份和还原。有了这个技能,你的电脑问题轻松解决,就像变魔术一样神奇!
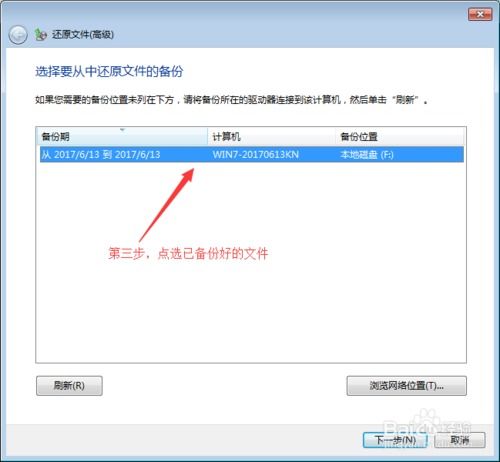
想象你的电脑里存满了珍贵的照片、视频和重要文件,突然有一天,电脑崩溃了,所有数据都消失了,那该有多心疼啊!别担心,有了Windows 7的备份功能,这些数据都能得到妥善保管。
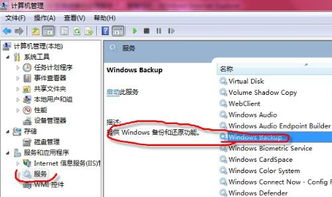
1. 打开电脑,点击“开始”菜单,找到“控制面板”。
2. 在控制面板中,找到“系统和安全”,点击进入。
3. 在“系统和安全”中,找到“备份您的计算机”,点击进入。
4. 点击左上角的“创建系统映像”,选择要备份的位置,比如D盘。
5. 确认备份设置,点击“开始备份”。
6. 等待备份进度完成,备份完成。
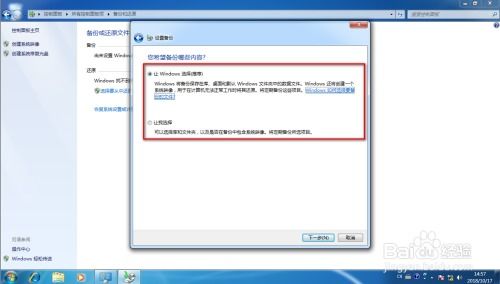
1. 备份时,请确保电脑电量充足,以免备份中断。
2. 备份完成后,备份的分区根目录下会多出一个名为“WindowsImageBackup”的文件夹,请不要删除。
当你的电脑出现问题时,比如系统崩溃、卡顿等,这时,还原功能就能派上大用场了。
1. 打开电脑,点击“开始”菜单,找到“控制面板”。
2. 在控制面板中,找到“系统和安全”,点击进入。
3. 在“系统和安全”中,找到“备份您的计算机”,点击进入。
4. 点击“恢复系统设置或计算机”。
5. 点击“高级恢复方法”。
6. 点击“使用之前创建的系统映像恢复”。
7. 如果C盘有重要文件,点击“立即备份”;如果没有,点击“跳过”。
8. 点击“重新启动”。
9. 重启后,自动进入系统还原界面,点击“下一步”。
10. 系统会自动获取最近的备份文件,点击“下一步”。
11. 继续点击“下一步”,直到确认还原信息,点击“是”,然后点击“下一步”直到还原成功为止。
12. 系统还原完成,点击“还原我的文件”。
1. 还原过程中,请确保电脑电量充足,以免还原中断。
2. 还原完成后,请检查系统是否恢复正常。
当你的电脑无法正常开机时,别慌张,F8键能帮你解决问题。
1. 开机时,连续按F8键,直到出现“修复计算机”选项。
2. 按回车键,进入“修复计算机”界面。
3. 按照上述还原步骤进行操作。
通过备份和还原,你的电脑数据得到了安全保障,系统问题也能轻松解决。那么,如何让备份和还原更加高效呢?
建议你定期备份电脑数据,比如每周备份一次,这样即使数据丢失,也能尽快恢复。
建议将备份文件保存在移动硬盘或其他非本地硬盘的地方,这样即使电脑损坏,数据也不会丢失。
熟悉还原步骤,以便在电脑出现问题时,能迅速解决问题。
亲爱的电脑小伙伴,学会了Windows 7系统备份和还原,你的电脑问题轻松解决,数据安全无忧。快来试试吧,让你的电脑焕发青春活力!