来源:小编 更新:2025-02-24 18:36:11
用手机看
亲爱的电脑小白们,今天我要带你们踏上一段奇妙的旅程——探索Windows PE系统的安装界面!想象你手中拿着的是一把开启电脑新世界的钥匙,而这把钥匙的钥匙孔,就在那个神秘的PE系统安装界面里。准备好了吗?让我们一起来揭开它的神秘面纱吧!
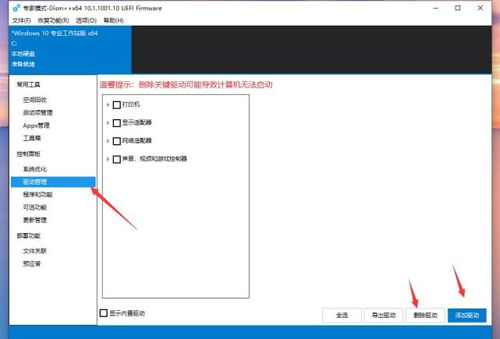
当你第一次看到Windows PE系统的安装界面,是不是觉得它有点像Windows的缩小版呢?没错,PE系统就是Windows的迷你版,它保留了Windows的核心功能,却去掉了许多不必要的装饰,让你在安装系统时更加专注。
打开PE系统,映入眼帘的是一个简洁的桌面,桌面背景可以是纯色,也可以是Windows的经典蓝。桌面上有几个图标,比如“我的电脑”、“回收站”等,这些图标的设计风格和Windows系统如出一辙,让你在使用时倍感亲切。
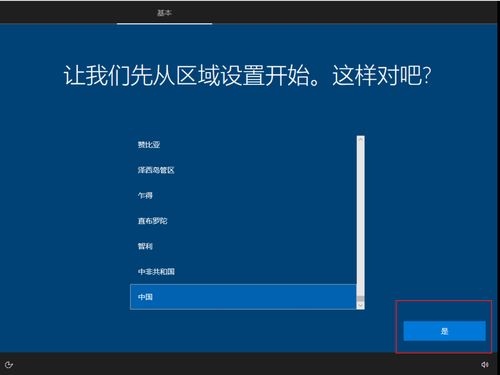
虽然PE系统界面简洁,但功能却非常丰富。下面,我就带你一一探索这些功能。
1. 我的电脑:在这里,你可以看到电脑的所有硬件设备,比如硬盘、光驱、USB设备等。你可以对它们进行格式化、分区等操作。
2. 回收站:如果你不小心删除了文件,可以在这里找到它们。当然,如果你确定要永久删除,也可以在这里进行操作。
3. 运行:通过这个功能,你可以快速打开各种程序和文件。
4. 磁盘管理:在这里,你可以对硬盘进行分区、格式化等操作,让你的电脑更加高效。
5. 系统工具:这里包含了各种系统工具,比如磁盘清理、系统还原等,帮助你更好地管理电脑。

当你准备好安装Windows系统时,PE系统安装界面会变得尤为重要。下面,我就为你详细讲解如何使用PE系统安装Windows系统。
1. 选择安装源:首先,你需要选择Windows系统的安装源,可以是光盘、U盘或网络。
2. 选择安装分区:接下来,你需要选择一个分区来安装Windows系统。如果你想要重新分区,可以在这里进行操作。
3. 开始安装:选择好安装分区后,点击“开始安装”按钮,系统就会开始安装Windows系统。
4. 等待安装完成:安装过程中,你需要耐心等待。安装完成后,系统会自动重启。
5. 完成安装:重启后,你就可以看到Windows系统的桌面了。恭喜你,安装成功!
1. 快捷键:在PE系统安装界面中,有很多快捷键可以帮助你快速完成操作。比如,按“Ctrl+C”可以复制文件,“Ctrl+V”可以粘贴文件。
2. 自定义安装:在安装Windows系统时,你可以选择自定义安装,安装你需要的组件,让系统更加高效。
3. 备份和恢复:在PE系统安装界面中,你可以使用备份和恢复功能,保护你的数据安全。
通过以上介绍,相信你已经对Windows PE系统的安装界面有了更深入的了解。它简洁而不失大气,功能丰富,操作便捷,是安装Windows系统的得力助手。现在,就让我们一起开启这段奇妙的旅程,用PE系统安装一个全新的Windows系统吧!