来源:小编 更新:2025-02-24 20:46:32
用手机看
电脑里那个Windows 10系统,是不是感觉它有时候就像个顽固的“老顽固”,占用了你宝贵的硬盘空间,还时不时地给你点小麻烦?别急,今天就来手把手教你如何把这个“老顽固”请出你的电脑,让它不再捣乱!
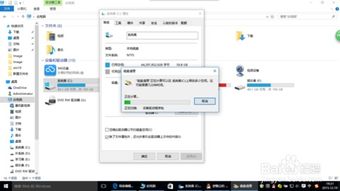
想象你的电脑就像一个堆满了杂物的房间,临时文件就是那些你用完就扔在角落里的杂物。清理它们,房间就清爽多了。那么,怎么清理呢?
1. 在电脑的搜索栏里输入“磁盘清理”,然后点击打开。
2. 选择你想要清理的驱动器,通常是C盘。
3. 等待系统扫描,它会告诉你哪些文件可以清理。
4. 勾选那些你确定不再需要的文件,比如临时文件、下载文件等。
5. 点击“确定”,系统就会开始清理了。
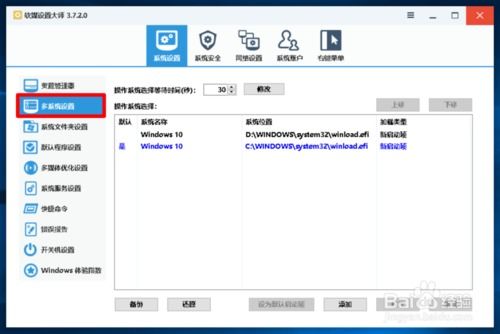
电脑里装了太多你用不着的程序,就像你的衣柜里堆满了你不再穿的旧衣服。该扔的就得扔,不然空间都被占满了。怎么卸载呢?
1. 在电脑的搜索栏里输入“控制面板”,然后点击打开。
2. 在控制面板里找到“程序”>“卸载程序”。
3. 在已安装的程序列表里找到你想要卸载的程序。
4. 右键点击它,选择“卸载”。
5. 按照提示完成卸载过程。
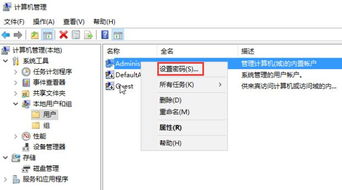
Windows 10系统会定期创建备份文件,以防万一。但是,这些备份文件也会占用大量空间。如果你确定不需要它们,那就把它们删掉吧。
1. 在电脑的搜索栏里输入“控制面板”,然后点击打开。
2. 在控制面板里找到“系统和安全”>“备份和还原”。
3. 点击“管理备份”。
4. 找到你想要删除的备份文件,点击“删除备份”。
5. 确认删除。
升级Windows 10系统时,系统会自动创建一个Windows.old文件,保存旧系统的数据。如果你确定不再需要它,那就把它删掉吧。
1. 在电脑的搜索栏里输入“设置”,然后点击打开。
2. 在设置窗口里找到“系统”>“存储”。
3. 点击“此电脑(C:)”。
4. 向下滚动,找到“临时文件”。
5. 点击“临时文件”,然后找到“以前的Windows安装”。
6. 点击“删除以前的Windows安装”,然后选择C盘,点击“清除系统文件”。
每次开机都要选择系统,是不是觉得有点烦?其实,你可以设置默认启动项,让它自动启动。
1. 右键点击电脑左下角的“开始”按钮,选择“系统”。
2. 在系统窗口里点击“高级系统设置”。
3. 在系统属性窗口里点击“启动和故障恢复”。
4. 点击“设置”。
5. 在系统启动窗口里,选择你想要默认启动的系统。
6. 取消勾选“将显示时间设置为您需要等待的时间”。
7. 点击“确定”。
有时候,Windows 10的更新可能会让你的电脑变得慢吞吞。如果你确定不需要某些更新,那就把它们删掉吧。
1. 点击电脑左下角的“开始”按钮,选择“控制面板”。
2. 在控制面板里找到“程序”>“程序和功能”。
3. 点击“查看已安装的更新”。
4. 选择你想要删除的更新,然后点击“卸载”。
通过以上这些步骤,你就可以轻松地删除Windows 10系统,让你的电脑变得更加清爽、高效。不过,在操作之前,一定要确保你备份了重要数据,以免误删造成损失。现在,就动手试试吧,让你的电脑焕然一新!