来源:小编 更新:2025-02-25 06:42:13
用手机看
亲爱的Mac用户们,你是否曾幻想过在苹果的优雅与Windows的强大之间自由穿梭?别再想了,今天就来手把手教你如何在Mac电脑上用U盘安装Windows双系统,让你的Mac既优雅又全能!

在开始这场操作系统的大冒险之前,你需要准备以下装备:
1. 一台运行Mac OS的苹果电脑
2. 一个至少8GB的U盘(越大越好,毕竟空间就是力量)
3. Windows 7的官方镜像文件ISO(64位版本最佳)
4. 一颗勇于尝试的心(当然,这很重要)
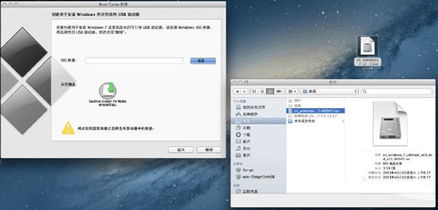
第一步,我们要将U盘打造成一个移动的Windows安装城堡。具体操作如下:
1. 将U盘插入Mac电脑,打开“磁盘工具”。
2. 选择U盘,点击“抹掉”。
3. 在格式下拉菜单中选择“MS-DOS(FAT)”。
4. 在名称栏中为U盘命名,比如“Windows7”。
5. 点击“抹掉”确认。
接下来,我们需要将Windows 7的ISO镜像写入U盘:
1. 下载并安装一个虚拟光驱软件,如UltraISO。
2. 打开UltraISO,点击“文件”>“打开”,选择Windows 7的ISO镜像文件。
3. 点击“启动光盘”>“写入硬盘映像”。
4. 在弹出的对话框中选择U盘所在的盘符。
5. 点击“写入”,等待提示刻录成功。
现在,你的U盘已经变成了一个可以启动Windows 7的移动硬盘了!
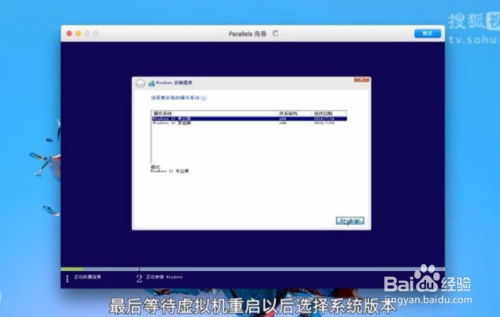
在安装Windows之前,我们需要对Mac电脑进行一些设置,以确保Windows能够顺利安装:
1. 打开“系统偏好设置”>“启动盘”。
2. 在“启动盘”列表中,选择“Windows7”。
3. 点击“选项”。
4. 在弹出的窗口中,勾选“以管理员身份启动”。
这样,当你的Mac电脑启动时,就会自动选择U盘作为启动盘。
现在,让我们开始安装Windows系统:
1. 重启Mac电脑,按住Option键进入启动选择项。
2. 选择“Windows7”启动盘。
3. 进入Windows安装界面,按照提示选择安装语言、时间和键盘布局等选项。
4. 选择要安装的磁盘,建议为Windows系统分配足够的空间。
5. 点击“下一步”,开始安装Windows。
安装过程可能需要一段时间,请耐心等待。
安装完成后,你可以通过以下步骤切换操作系统:
1. 重启Mac电脑,按住Option键进入启动选择项。
2. 选择要启动的操作系统(Mac或Windows)。
现在,你就可以在Mac和Windows之间自由切换了!
在安装双系统时,请注意以下几点:
1. 备份重要数据:在安装过程中,可能会涉及磁盘分区和格式化,为避免数据丢失,请提前备份重要文件。
2. 安装激活:Windows系统需要激活才能正常使用。请确保你有一份合法的Windows激活码。
现在,你已经成功地在Mac电脑上安装了Windows双系统,享受两种操作系统的完美结合吧!