来源:小编 更新:2025-02-25 10:11:34
用手机看
亲爱的Mac用户们,你是否曾幻想在苹果的优雅世界里,也能畅游Windows的奇妙世界呢?今天,就让我带你一起探索如何在Mac上安装Windows 7虚拟系统,让你的Mac电脑瞬间变身双面神!

在开始这场虚拟之旅之前,我们需要准备以下装备:
1. VirtualBox虚拟机:这是一个免费、开源的虚拟机软件,支持多种操作系统,包括Windows 7。你可以在官网(https://www.virtualbox.org/wiki/Downloads)下载最新版本。
2. Windows 7系统镜像:你可以从官方网站(http://www.xitongcheng.com/jiaocheng/win7article24156.html)下载Windows 7的ISO镜像文件。
3. U盘启动盘制作工具:你可以从网上下载一个U盘启动盘制作工具,例如“大白菜U盘启动盘制作工具”。

1. 打开VirtualBox,点击“新建”按钮,为你的Windows 7虚拟机起一个名字,例如“Windows 7虚拟机”。
2. 选择操作系统版本,这里选择“Windows”下的“Windows 7”。
3. 分配内存大小,建议至少分配2GB内存,以便Windows 7运行流畅。
4. 创建虚拟硬盘,选择“固定大小”或“动态分配”,这里我们选择“固定大小”,并设置硬盘大小为50GB。
5. 选择虚拟硬盘文件存储位置,点击“创建”按钮,你的Windows 7虚拟机就搭建完成了!
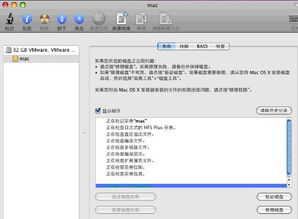
1. 将下载好的Windows 7 ISO镜像文件拖拽到虚拟机的光驱图标上。
2. 点击“启动”按钮,虚拟机将启动并进入Windows 7安装界面。
3. 按照安装向导的提示,选择安装语言、键盘布局等。
4. 选择安装类型,这里选择“自定义(高级)”。
5. 在弹出的窗口中,选择“未分配空间”,然后点击“新建”。
6. 设置分区大小,这里我们将所有空间都分配给Windows 7系统。
7. 点击“下一步”,开始安装Windows 7。
8. 安装完成后,重启虚拟机,进入Windows 7桌面。
1. 在虚拟机中,点击“设备”菜单,选择“安装VMware Tools”。
2. 按照提示完成安装,重启虚拟机。
3. 安装完成后,Windows 7的分辨率、鼠标操作等都会更加流畅。
通过以上步骤,你就可以在Mac上安装Windows 7虚拟系统了。现在,你可以在Mac和Windows 7之间自由切换,尽情享受双系统的乐趣吧!
1. 在安装Windows 7之前,请确保你的Mac电脑满足以下要求:
- 处理器:Intel Core 2 Duo或更高版本
- 内存:至少2GB
- 硬盘空间:至少50GB
2. 在安装过程中,请耐心等待,不要随意中断。
3. 安装完成后,你可以根据自己的需求,安装各种软件,让你的Windows 7虚拟机更加实用。
现在,就让我们一起开启这段精彩的虚拟之旅吧!相信你一定会爱上这个双面神般的Mac电脑!