来源:小编 更新:2025-02-08 00:36:23
用手机看
亲爱的电脑迷们,你是否还记得那个曾经风靡一时的操作系统——Windows 8呢?它那典雅神秘的紫红色界面,是不是让你至今仍记忆犹新?今天,就让我带你一起回顾一下Windows 8系统的那些事儿,让你全方位了解这个曾经引领潮流的操作系统。
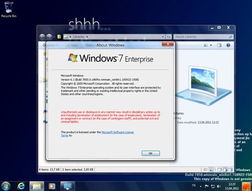
还记得Windows 7吗?那个简洁、实用的操作系统,陪伴了我们无数个日夜。在2012年,微软带来了全新的Windows 8,它那颠覆性的界面设计,让无数用户眼前一亮。
Windows 8采用了全新的Modern UI界面,各种程序以磁贴的样式呈现,操作上大幅改变以往的操作逻辑,提供屏幕触控支持。硬件兼容上,Windows 8支持来自Intel、AMD和ARM的芯片架构,可应用于台式机、笔记本、平板电脑上。是不是觉得Windows 8简直就是为触摸屏而生呢?

Windows 8的典雅风格界面,以紫红色为主色调,给人一种神秘、高贵的感觉。这种风格仅对Windows 7系统有效,如果你想要体验这种风格,可以按照以下步骤操作:
1. 运行文件夹里的注册表文件:installtakeownership.reg,添加到注册表;
2. 依次打开C:\\windows\\system32,找到authui.dll;
3. 右键单击authui.dll,管理员取得所有权限;
4. 重命名文件,如将authui.dll改成authui.dll.old;
5. 将下载的authui.dll复制进来(视情况选择需要的版本);
6. 关闭system32文件夹。
是不是觉得有点复杂?不过,只要你按照步骤操作,就能让你的Windows 7系统焕然一新,变成Windows 8的典雅风格界面。
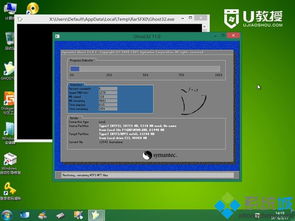
在Windows 8系统中,管理员账户的开启与禁用非常简单。以下是一些建议的操作步骤:
1. 用WinX组合键打开运行,在运行框中输入:net user administrator /active:yes,点击确定;
2. 然后ALTF4,选择注销,就可以看到管理员账户,点击进入;
3. 退出时记得最好要注销,重新进入自己的账户,下次重启会自动进入管理员账户。
1. 用WinX组合键打开运行,在运行框中输入:net user administrator /active:no;
2. 注销系统,管理员账户就消失了!
是不是觉得很简单?通过这些操作,你就可以轻松地管理Windows 8系统中的管理员账户了。
Windows 8系统支持两种方式设置自动登录:本地计算机账号自动登录和Microsoft账号自动登录。下面分别详细讲解这两种方式的设置步骤。
1. 打开运行对话框,方法:按下Win R组合键,或者在开始菜单中搜索运行;
2. 输入netplwiz命令并点击确定按钮;
3. 在用户账户窗口中,取消勾选要使用本计算机,用户必须输入用户名和密码选项;
4. 在弹出的自动登录对话框中,输入要自动登录的本地计算机账号和密码,确认并保存设置。
1. 打开PC设置窗口,方法:点击任务栏右下角的通知图标,在下拉菜单中点击设置按钮,或者在开始屏幕中点击设置磁贴;
2. 在PC设置窗口中,点击账户选项卡,在登录选项中选择Microsoft账号;
3. 在弹出的Microsoft账号登录界面中,输入已绑定的Microsoft账号和密码,并勾选自动登录选项。
使用以上两种方式之后,Windows 8系统就会在开机时自动登录指定的账号,无需手动输入密码。不过,要注意的是,自动登录可能会存在安全隐患,建议仅在私人计算机上使用。
Steam新策略:Windows 7/8将停止支持,升级Windows 10或11
最近,Steam平台发布了一项新策略,自2024年1月1日起,将停止对Windows 7、Windows 8及Windows 8.1操作系统的支持。这意味着,Steam客户端将不再在这些较旧的操作系统上进行维护或更新。为了继续享受Steam的服务,用户将需要升级至更新的Windows系统,如Windows 10或Windows 11。
这一举措对于Windows 7和Windows 8用户来说,无疑是一个挑战。不过,升级到Windows 10或Windows 11,不仅能让你继续享受Steam的完整功能,还能从操作系统层面获得更优的安全保护和性能提升。
有人常问我一个问题:系统要不要更新补丁?其实,这个问题并没有绝对的答案。以下是一些关于