来源:小编 更新:2025-02-21 09:48:10
用手机看
亲爱的电脑小能手,你是否曾为连接无线网络而烦恼?别急,今天就来手把手教你如何轻松搞定Windows系统连接无线网络这个难题!?
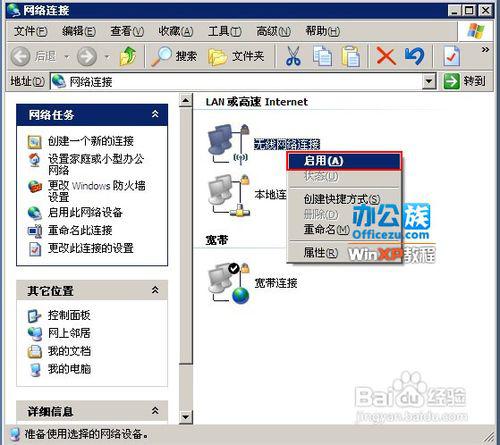
首先,你得确认你的电脑是否已经安装了无线网卡。这可是连接无线网络的关键哦!
1. 查看无线网卡是否已启用:打开电脑,点击右下角的网络图标,如果看到无线网络选项,那么恭喜你,你的无线网卡已经启用啦!如果没有,那可能需要你手动开启它。
2. 检查无线网卡驱动是否安装:如果无线网卡已启用但无法连接无线网络,那么可能是驱动程序没有安装或更新。你可以通过以下步骤来检查和安装驱动程序:
- 点击“开始”菜单,输入“设备管理器”并回车。
- 在设备管理器中找到“网络适配器”,查看是否有黄色感叹号或问号。
- 如果有,右键点击该设备,选择“更新驱动程序软件”。
- 按照提示完成驱动程序的安装。
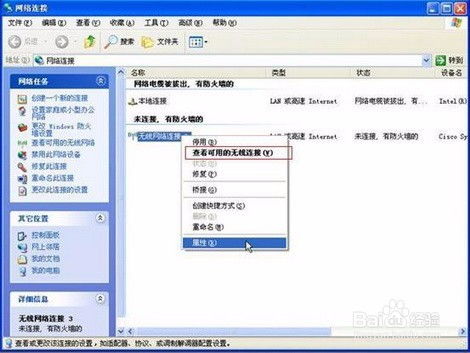
1. 打开网络和共享中心:点击右下角的网络图标,选择“打开网络和共享中心”。
2. 选择无线网络:在“网络和共享中心”中,点击左侧的“更改适配器设置”。
3. 连接到无线网络:在“网络连接”窗口中,找到无线网络连接图标,右键点击选择“连接”。
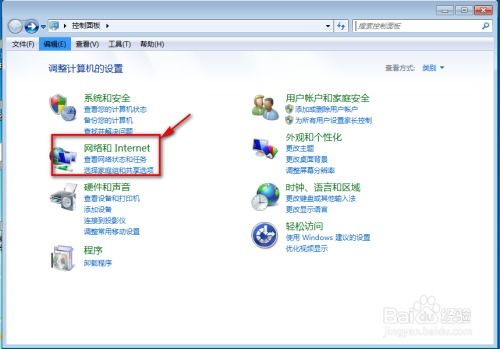
有时候,你可能需要连接一个隐藏的无线网络。别担心,这也不难:
2. 手动连接到无线网络:点击左侧的“设置新的连接或网络”,选择“手动连接到无线网络”,然后按照提示输入网络名和安全类型。
3. 连接隐藏网络:在“无线网络连接”窗口中,找到隐藏的网络名称,右键点击选择“连接”。
1. 检查无线网络是否开启:确保你的路由器已经开启无线功能。
2. 检查无线信号强度:如果你离路由器较远,信号可能较弱,尝试靠近路由器再尝试连接。
3. 检查无线密码是否正确:输入正确的无线密码是连接无线网络的关键。
4. 检查网络是否被限制:有些网络可能限制了连接速度,你可以尝试更换其他网络。
5. 重启路由器和电脑:有时候,简单的重启就能解决连接问题。
6. 检查防火墙设置:确保防火墙没有阻止无线网络连接。
7. 更新操作系统和驱动程序:确保你的操作系统和驱动程序都是最新版本。
8. 检查无线网络是否被占用:有时候,同一时间连接过多设备会导致网络拥堵,尝试关闭一些不必要的设备。
9. 检查路由器设置:确保路由器设置正确,没有误操作。
10. 联系网络管理员:如果以上方法都无法解决问题,请联系你的网络管理员寻求帮助。
连接无线网络其实并没有那么复杂,只要掌握了正确的方法,你就能轻松搞定!希望这篇文章能帮助你解决连接无线网络的难题,让你的电脑生活更加便捷!
别忘了点赞、收藏和分享哦!让更多的小伙伴一起学习如何连接无线网络吧!?