来源:小编 更新:2025-01-22 23:09:17
用手机看
亲爱的果粉们,你是否在享受Mac系统优雅的同时,又对Windows系统的强大功能垂涎三尺呢?别急,今天就来教你如何轻松实现Mac双系统Windows分区,让你在两个世界自由穿梭!
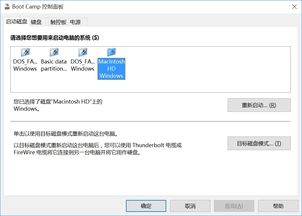
在开始之前,我们需要准备以下工具:
1. 一台Mac电脑(最好是全新Mac,方便分区)
2. 一张Windows 10安装U盘
3. Boot Camp软件(可在Mac App Store免费下载)
4. Time Machine备份工具(确保Mac系统安全)
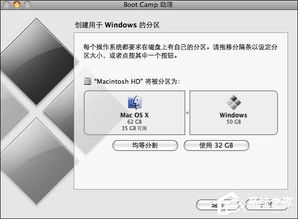
1. 备份Mac系统:使用Time Machine备份你的Mac系统,以防万一。
2. 分区:打开Boot Camp软件,按照以下步骤进行分区:
- 选择你的Mac硬盘,点击“分区”按钮。
- 将硬盘分为两个分区,一个用于Mac OS,一个用于Windows。
- Mac OS分区格式为APFS(Mac扩展日志式),Windows分区格式为MS-DOS(FAT32)。
3. 格式化:点击“应用”按钮,Boot Camp会自动格式化分区。
4. 安装Windows:将Windows 10安装U盘插入Mac,重启电脑,按住Option键选择U盘启动。
5. 安装Windows:按照提示安装Windows 10,直到完成。
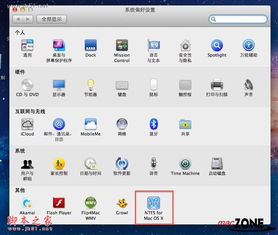
2. 选择启动系统:重启后,按住Option键,选择Windows分区启动。
3. 切换系统:在Windows系统中,你可以通过重启Mac并按住Option键来切换到Mac OS。
1. 安装MacDrive:在Mac OS中,安装MacDrive软件,可以让你访问Windows分区。
2. 访问Windows分区:打开Finder,在侧边栏中找到Windows分区,双击即可访问。
1. 分区大小:在分区时,请根据实际需求调整分区大小,避免浪费空间。
2. 备份重要数据:在安装Windows之前,请确保备份重要数据,以防丢失。
3. 驱动程序:安装Windows后,需要安装Boot Camp驱动程序,以确保Windows系统正常运行。
4. 兼容性问题:有些软件或游戏可能在Mac和Windows之间存在兼容性问题,请提前了解。
5. 安全风险:在双系统中,请确保安装杀毒软件,以防病毒感染。
通过以上步骤,你就可以轻松实现Mac双系统Windows分区,享受两个世界的便捷与强大。不过,在使用过程中,请注意备份重要数据,确保系统安全。希望这篇文章能帮助你解决Mac双系统Windows分区的问题,让你在两个世界自由穿梭!