来源:小编 更新:2025-01-23 16:48:57
用手机看
亲爱的电脑小白们,你是否曾因为电脑系统崩溃而懊恼不已?别担心,今天我要来教你一招,让你的Windows 10系统备份变得轻松又简单!想象当你遇到系统故障时,只需一键恢复,就像时间倒流一样,让你的电脑瞬间回到最佳状态。那么,Windows 10系统备份究竟该如何操作呢?别急,跟着我一步步来,保你轻松上手!
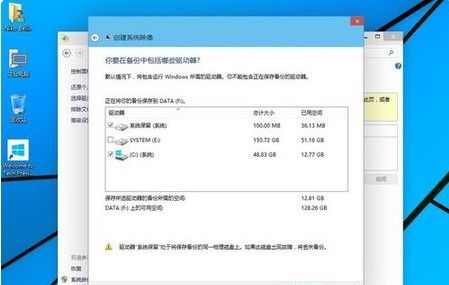
首先,我们要了解的是,Windows 10系统自带了一套非常实用的备份工具,它可以帮助我们轻松备份系统文件、个人文件以及应用程序设置。下面,我就来详细介绍一下如何使用它。
1. 打开设置:点击电脑左下角的Windows标志,选择“设置”。
2. 进入更新和安全:在设置界面中,找到并点击“更新和安全”。
3. 选择备份:在更新和安全界面中,切换到“备份”选项卡。
4. 设置备份:点击“设置备份”按钮,进入备份设置页面。
5. 选择备份位置:在这里,你可以选择将备份文件保存到外部硬盘、网络位置或云存储服务。
6. 选择备份内容:你可以选择备份整个系统、个人文件或应用程序设置。
7. 设置备份计划:你可以设置备份的频率和时间,让系统自动帮你备份。
8. 开始备份:一切设置完成后,点击“保存设置并运行备份”即可开始备份。
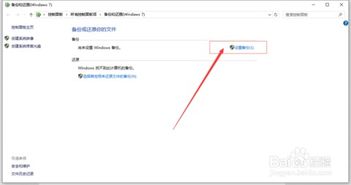
除了Windows 10自带的备份工具外,市面上还有很多第三方备份软件,它们功能更强大,操作更便捷。以下,我为大家推荐一款非常实用的第三方备份软件——易我备份专家。
1. 下载安装:首先,你需要从官方网站下载并安装易我备份专家。
2. 选择备份类型:打开软件后,选择“备份”选项,然后选择“系统备份”。
3. 选择备份源:在备份源列表中,选择要备份的系统分区。
4. 选择备份目标:选择备份文件要保存的位置,可以是外部硬盘、网络位置或云存储服务。
5. 开始备份:一切设置完成后,点击“开始备份”即可。
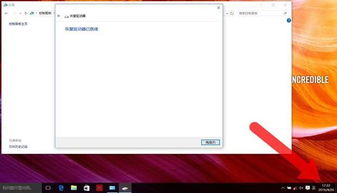
除了备份系统文件和个人文件外,制作系统镜像也是一个不错的选择。系统镜像可以看作是电脑的“DNA”,它包含了电脑的所有系统设置、驱动程序和个人文件。当系统出现问题时,你可以使用系统镜像快速恢复电脑。
1. 打开控制面板:点击电脑左下角的Windows标志,选择“控制面板”。
2. 选择系统和安全:在控制面板中,找到并点击“系统和安全”。
3. 选择备份和还原:在系统和安全界面中,找到并点击“备份和还原”。
4. 创建系统映像:在备份和还原界面中,点击“创建系统映像”。
5. 选择备份位置:选择将系统映像保存到外部硬盘或网络位置。
6. 开始创建:一切设置完成后,点击“开始创建”即可。
1. 备份前请确保电脑电量充足:以免在备份过程中突然断电导致数据丢失。
2. 备份完成后,请将备份文件存放在安全的地方:以防备份文件丢失。
3. 定期备份:建议每月至少备份一次系统,以确保数据安全。
通过以上方法,相信你已经学会了如何备份Windows 10系统。记住,备份是预防系统故障的最佳手段,只有做好备份,才能让你的电脑更加稳定、安全。快来试试吧,让你的电脑从此告别故障,畅享无忧使用体验!